שמחים מאוד לספר לכם על 2Talk, אפליקציה חדשה ליצירת לוחות תקשורת. האפליקציה מיועדת למשתמשים שמתחילים את דרכם בעולם התקשורת התומכת והחלופית (תת"ח) וזקוקים להתנסות בלוח תקשורת מותאם אישית. שמחנו מאוד ללוות את מפתח האפליקציה, שרוני הירש, לאורך המסע המדהים הזה של פיתוח אפליקציה המיועדת לחינוך המיוחד ולאנשים עם מוגבלות. אנו, במרכז הטכנולוגי בבית איזי שפירא, רואים חשיבות גדולה ביצירת שיתופי פעולה מסוג זה ורוצים להודות לשרוני על שהיה כל כך מסור לפיתוח האפליקציה ועל שהיה קשוב מאוד לצרכים שעלו מהשטח! תודה רבה!

הרעיון ליצירת האפליקציה הגיע מתוך עבודה עם ילדים ובוגרים הנמצאים בשלבי היכרות עם עולם התת"ח וזקוקים לתמיכות ויזואליות לצורך קידום יכולות שפתיות ותקשורתיות. מזה זמן רב, הרגשנו שיש צורך באפליקציית תת"ח לא יקרה, שתהיה זמינה גם במכשירי אנדרואיד, ותאפשר חשיפה עקבית לאמצעי תת"ח, גם מחוץ לחדר הטיפול. רצינו ליצור אפליקציה שתאפשר הכנת לוחות תקשורת בקלות וב"זמן אמת" ותהיה כמה שיותר ידידותית למטפלים ולהורים. היום, אנחנו מתרגשים להציג בפניכם את התוצאה! האפליקציה 2Talk לא תלויה בשפה וניתן לכתוב בה בכל שפה (ההגדרות לבניית לוח הן באנגלית) יחד עם זאת, אין בה מנוע דיבור ועל כן יש צורך להקליט כל מסר מראש. באפליקציה יש מגוון רחב של אפשרויות המסייעות בבניית לוח תקשורת מותאם אישית: יצירת לוח תקשורת המורכב מתאים או לוח סצנה, אפשרות ליצירת סמלים או עריכתם (אפשר ממש לצייר סמלים!!), שילוב סרטונים מתוך המכשיר או מYouTube ואפשרות לחיפוש סמלים/תמונות מתוך Google או מתוך מאגר מצומצם שמציעה האפליקציה. כרגע, אין באפליקציה מאגר סמלים מוכר ולכן האפשרות לחפש סמלים/תמונות בGoogle מסייעת מאוד ביצירת לוח תקשורת.
בנוסף לאפליקציה המלאה, היה לנו חשוב שהאפליקציה תצא גם בגירסת Lite הניתנת להורדה בחינם לכל מכשיר אנדרואיד ו- iOS, ותהיה זמינה לכל מי שרוצה לבחון ולהתנסות בשימוש באפליקציה לתת"ח. בנוסף, בזכות זמינותה של האפליקציה והאפשרות להוריד גירסת Lite להתנסות, האפליקציה גם יכולה להיות כלי משמעותי לקלינאיות תקשורת, וזאת משום שניתן כבר בטיפול הראשון סביב שימוש באמצעי תת"ח, להוריד את האפליקציה למכשיר של המטופל או הוריו (אפילו על הפלאפון..) וליצור לוח תקשורת ראשוני שילך עם המטופל הביתה. בדרך זו ניתן להמשיך את שקרה בטיפול גם בסביבתו המוכרת של המטופל ולאפשר חשיפה רציפה לאמצעי תת"ח.
האפליקציה מתאימה לאייפד ולמכשירי אנדרואיד וניתן להורידה בגירסתה המלאה (בעלות של 60 ש"ח בחנות ה AppStore ובחנות ה Google Play) או בגירסת הLite (חינמית בחנות ה AppStore ובחנות ה Google Play), הכוללת את כל רכיבי האפליקציה אך מוגבלת ליצירת לוח תקשורת עם מספר עמודים מצומצם. השבוע, לרגל השקת האפליקציה, גם הגירסא המלאה תהיה חינמית בAppStore (למשך שבוע ימים בלבד!) והגירסא למכשירי אנדרואיד תעלה 5 ש"ח בלבד (גם כן לשבוע בלבד!).
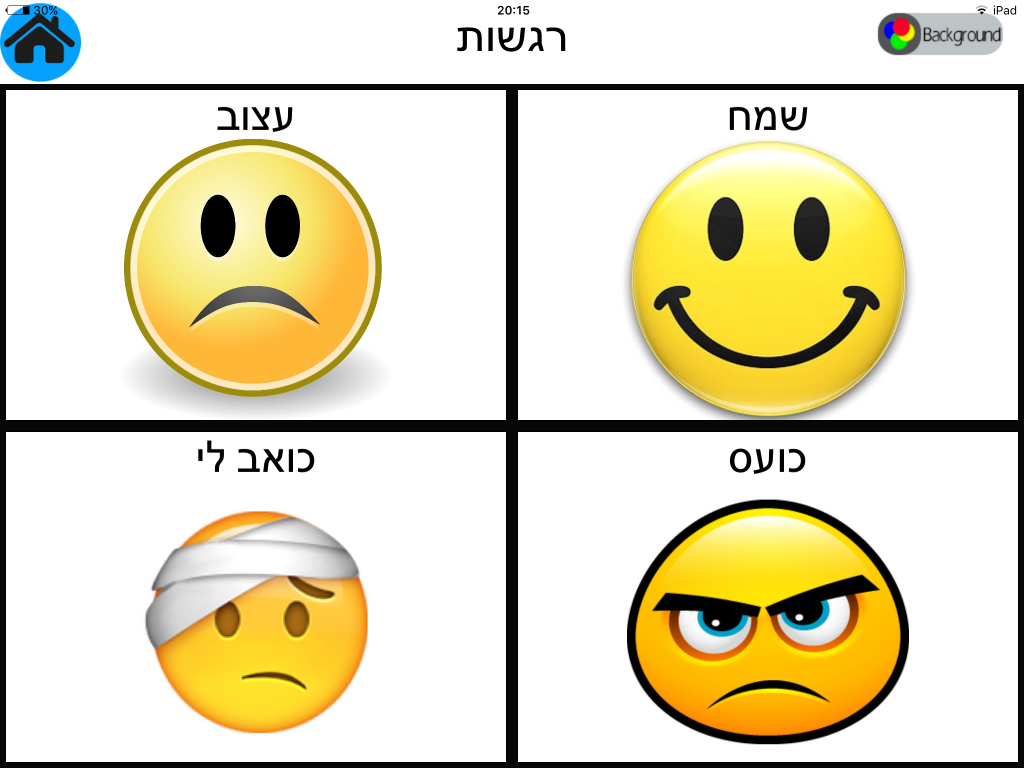
אז קצת על הכנת לוחות באפליקציה..
לאחר שתורידו את האפליקציה ותכנסו אליה, יופיע הדף הבא שיבקש מכם להגדיר את דף הבית (שימו לב- עמוד זה נשאר קבוע לאחר הגדרה ראשונית):
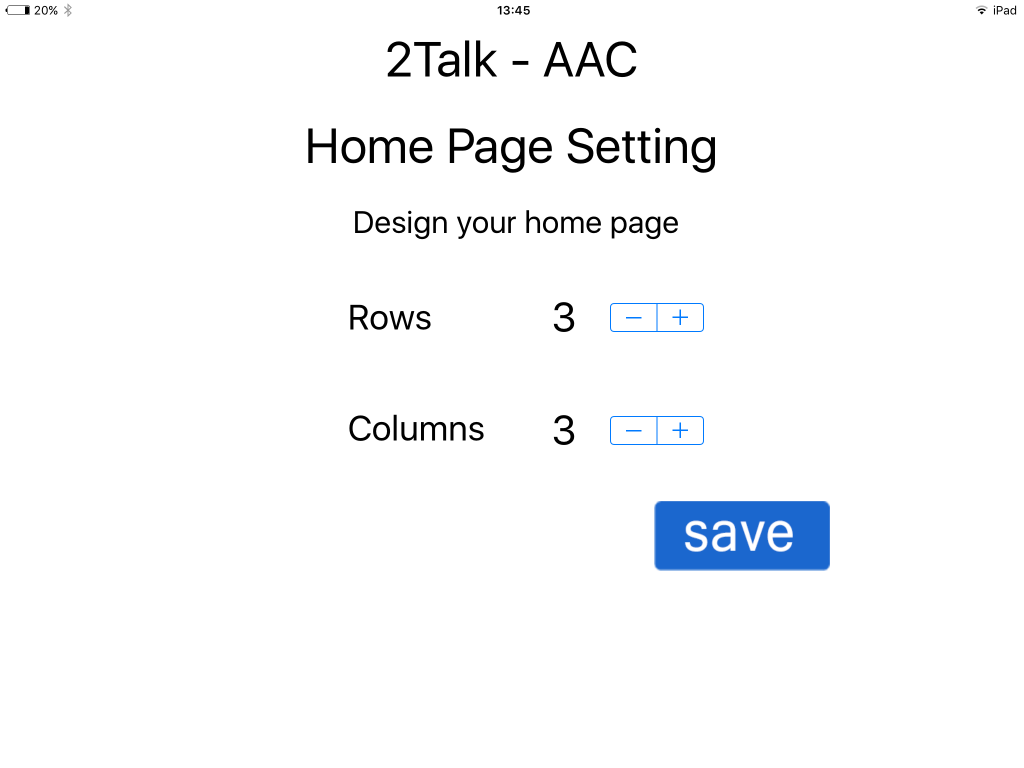
עמוד הבית מתפקד כ"שער" ללוחות הבאים ולכן, אחרי הגדרה ראשונית, הוא לא ניתן לשינוי. ניתן לקשר את התאים שם לעמודים חדשים (טיפ לקלינאיות תקשורת- תיצרו את הדף הזה בצורה של "תוכן"- כל תא ייצג מטופל, ובדרך זו תוכלו לבנות לוחות תקשורת מגוונים למטופלים שונים):
לאחר שיצרתם את הדף הראשוני, שימו לב שלמעלה, משמאל, יופיע כפתור הגדרות. בלחיצה עליו, תוכלו להתחיל לבנות את הלוח הראשי ולוחות נוספים. על מנת לצאת ממסך עריכה, יש ללחוץ על סמל ה'בית', שיוביל אתכם חזרה לעמוד הראשי:
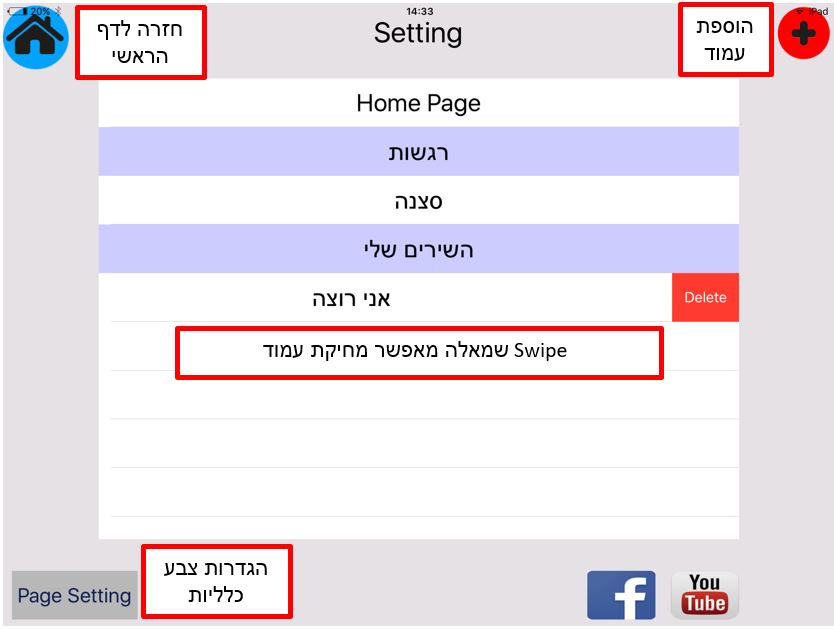
מסך הגדרות ראשי
יצירת עמוד חדש:
לאחר שתלחצו על 'הוספת עמוד' (+) – תוכלו להקליד את שם העמוד ולהגדיר את מספר השורות והעמודות שיהיו בו. כמו כן תוכלו לבחור האם הלוח יהיה לוח רגיל (Board) או לוח סצנה (Scene):
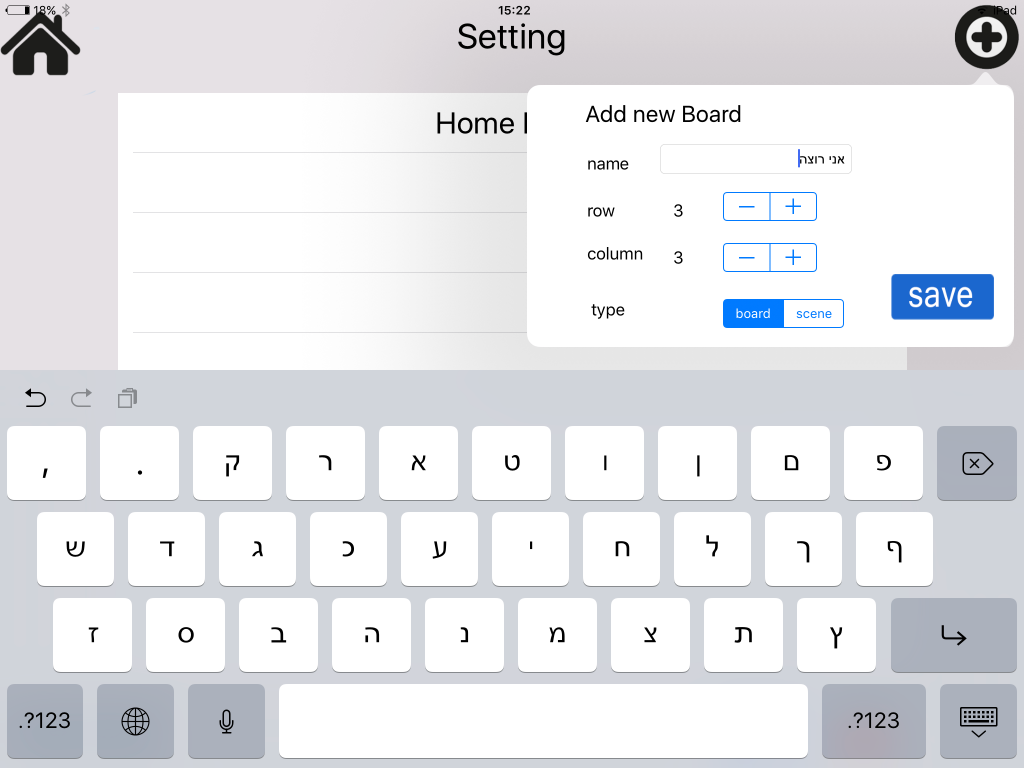
יצירת עמוד חדש
לאחר שיצרתם את העמוד, הוא יופיע בתוכן העניינים. לחיצה על העמוד הרצוי, תאפשר לכם להתחיל לערוך אותו.
הגדרות תא בלוח מסוג Board:
על מנת לערוך תא, יש ללחות על התא הרצוי. בלחיצה עליו, יפתח חלון עם מגוון אפשרויות:
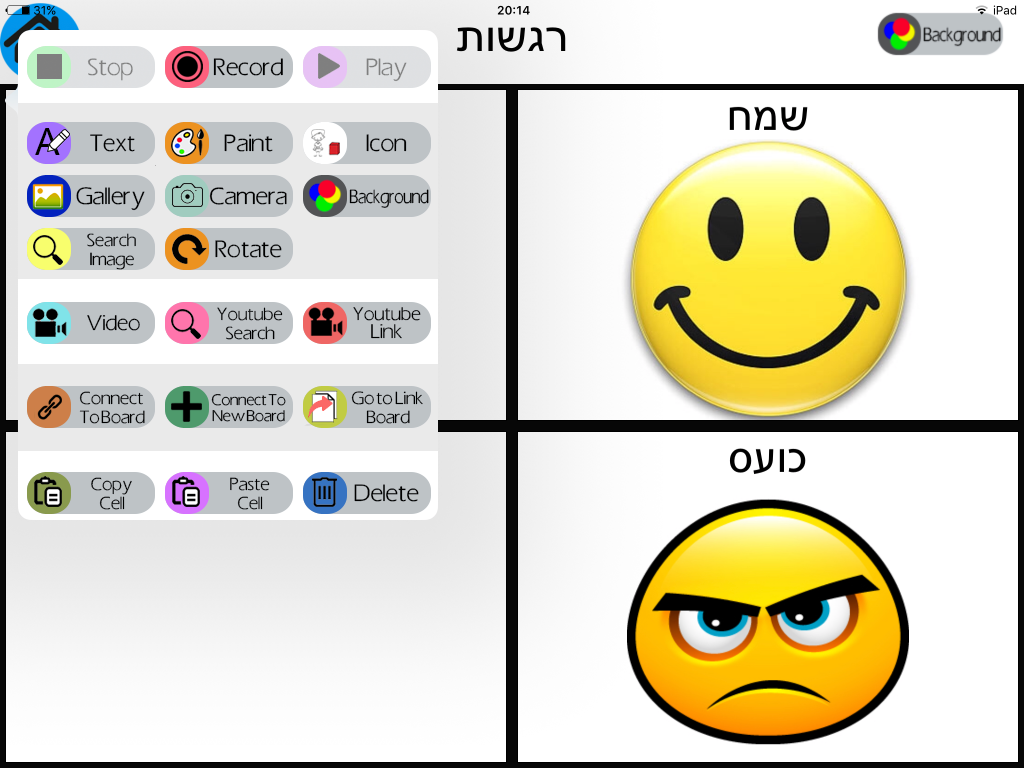
הגדרות תא
- הגדרות קוליות (שורה ראשונה). ניתן להקליט מסר (Record) ולשמוע אותו (Play).
- ההגדרות סמל: ניתן לכתוב אותו (Text), לצייר או לקשט את הסמל (Paint), להוסיף אייקון מתוך המאגר של האפליקציה (Icon), לבחור תמונה מספריית התמונות האישית (Gallery), לצלם תמונה (Camera), לשנות את רקע התא (Background) ולחפש תמונה בGoogle (גוגל- Search Image).
- ההגדרות וידאו: הוספת סרטון שצילמתם או שאתם עומדים לצלם (Video), חיפוש סרטון בYouTube (יוטיוב- Youtube Search) והוספת הסרטון לתא (Youtube Link)
- פקודות תא: ניתן לקשר את התא לעמוד קיים (Connect to Board), ניתן לקשר את התא לעמוד חדש (Connect to New Board) וניתן לעבור לעריכת עמוד מקושר (Go to Linked Board).
- פקודות עריכה מהירה: העתקת תא (Copy Cell), הדבקת תא (Paste Cell) ומחיקת תא (Delete).
דברים שחשוב להכיר:
א. חיפוש תמונה בGoogle במכשיר האייפד (חיפוש- Search Image):
לאחר שהקלדתם את שם התא (Text) ותלחצו על חיפוש תמונה (Search Image), יפתח החלון הבא:
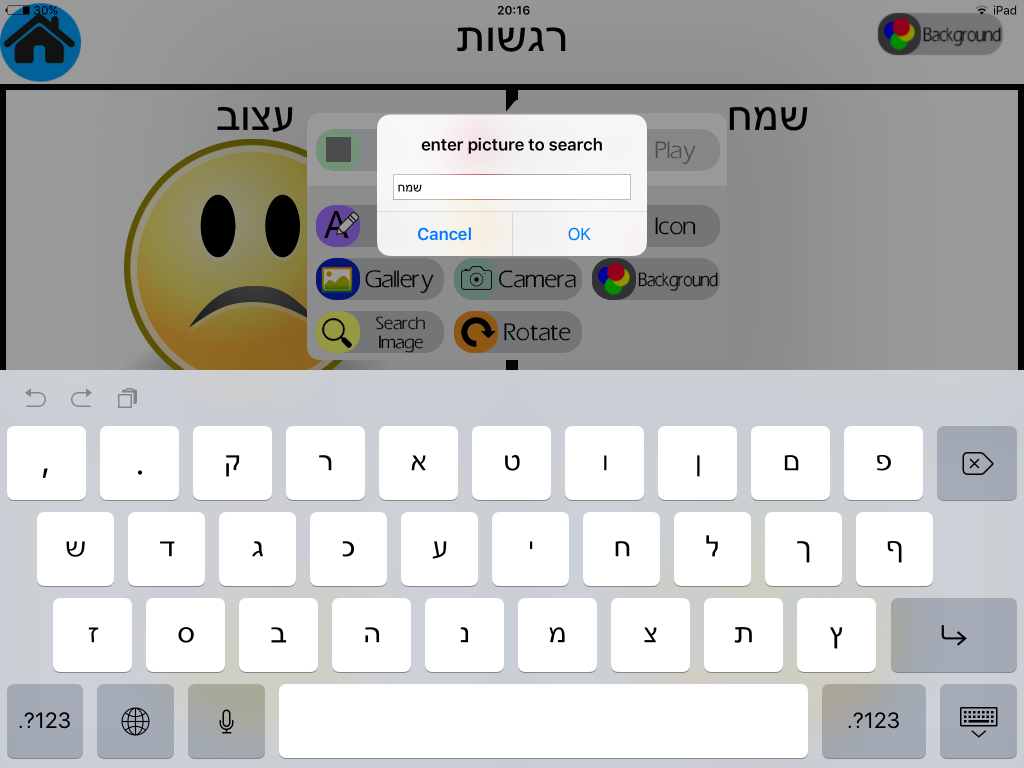
לחצו על OK (או הקלידו מילת חיפוש חדשה) ותגיעו לעמוד הבא:
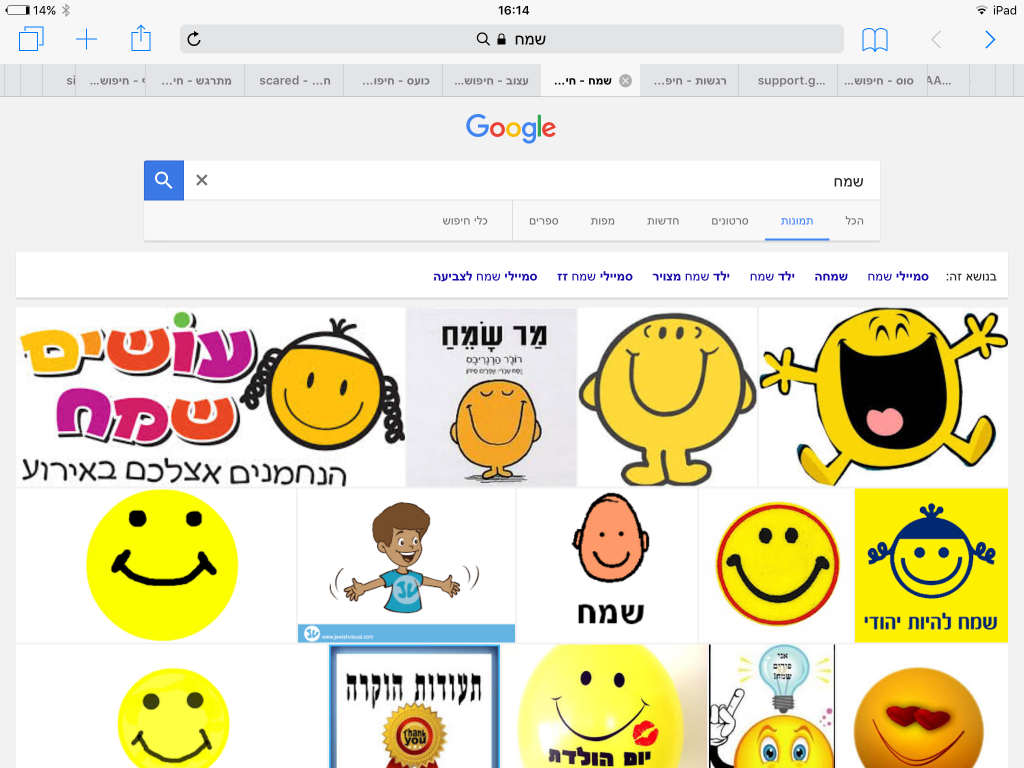
במידה ואתם לא מוצאים את התמונה הרצויה, ניתן לשנות את מילה החיפוש:
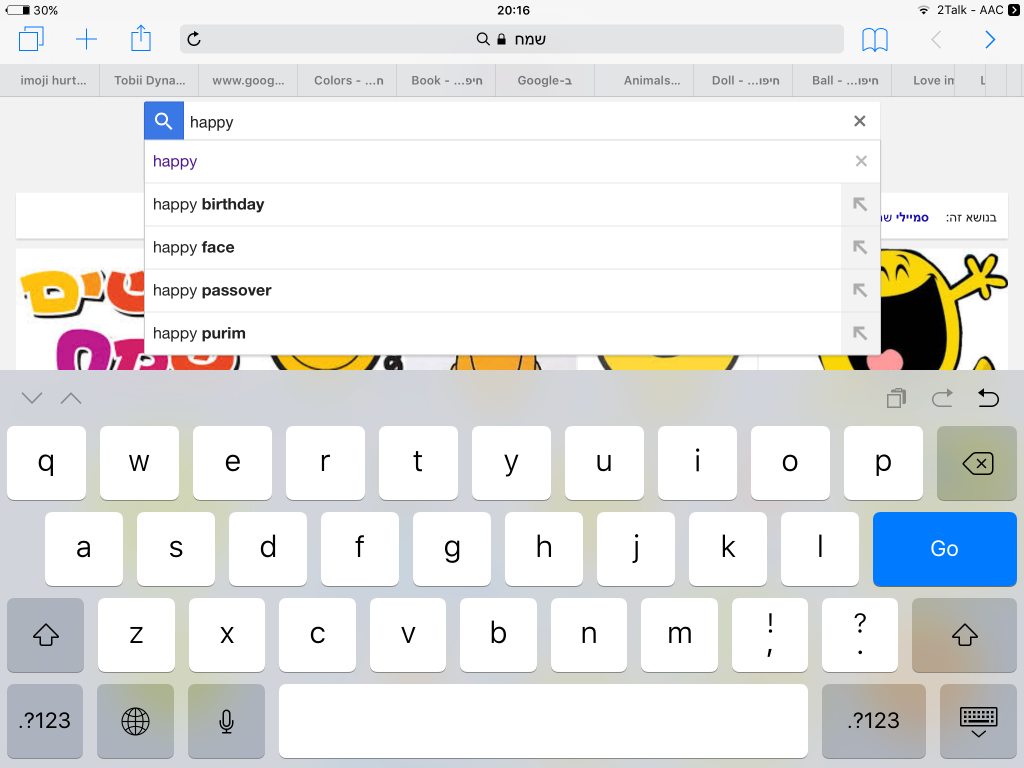
שינוי מילת החיפוש
לאחר שמצאתם את התמונה הרצויה, לחצו עליה. לחצו עליה פעם נוספת על מנת לפתוח חלון ובו אפשרות להעתיק את התמונה. לחצו 'העתק' ולאחר מכן לחצו על 2Talk-AAC (מופיע מימין למעלה) על מנת לשוב לאפליקציה . התמונה שבחרתם, תופיע בתא אוטומטית:
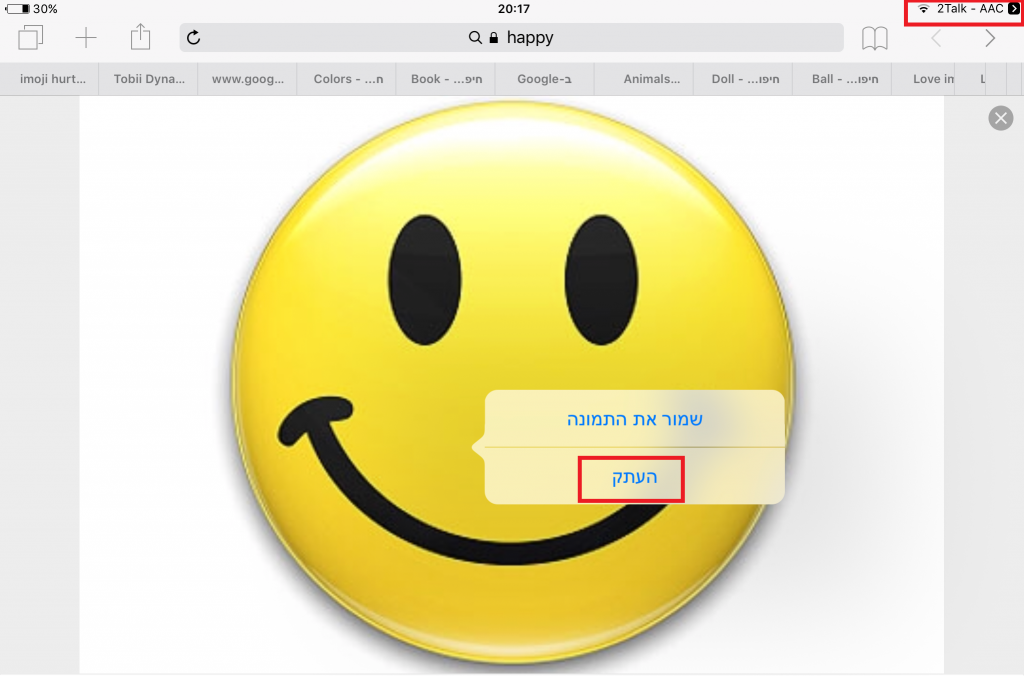
חיפוש תמונה בGoogle במכשירי אנדרואיד (חיפוש- Search Image):
ב. הוספת סרטון מYouTube במכשיר האייפד (ניתן לצפות בסרטונים רק כאשר יש קליטה של Wi Fi):
- הערה חשובה: לא ניתן לבנות תא עם סרטון בעמוד הראשי!!
לפני הוספת הסרטון, מומלץ להקליד את שם התא ולבחור תמונה מתאימה (או לצייר :). לאחר מכן לחצו בהגדרות התא על חיפוש סרטון בYouTube (יוטיוב- YouTube Search) ולחצו על OK:
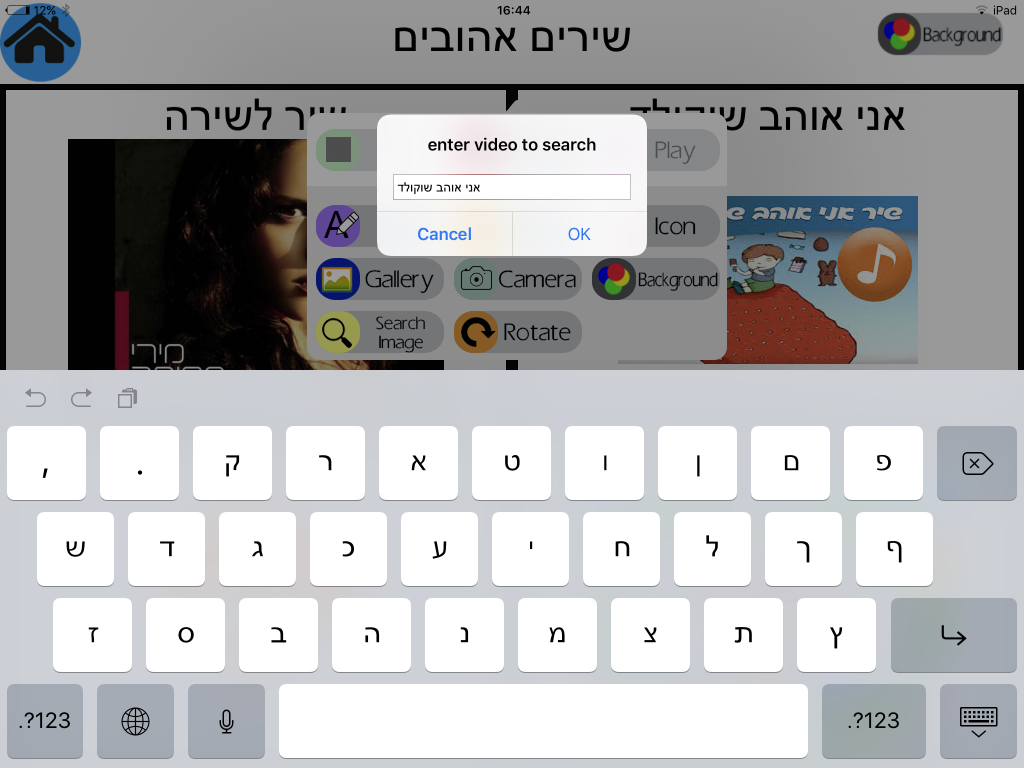
YouTube Search
לאחר מכן, יפתח בפניכם דף Youtube ובו יש לבחור את השיר הרצוי:
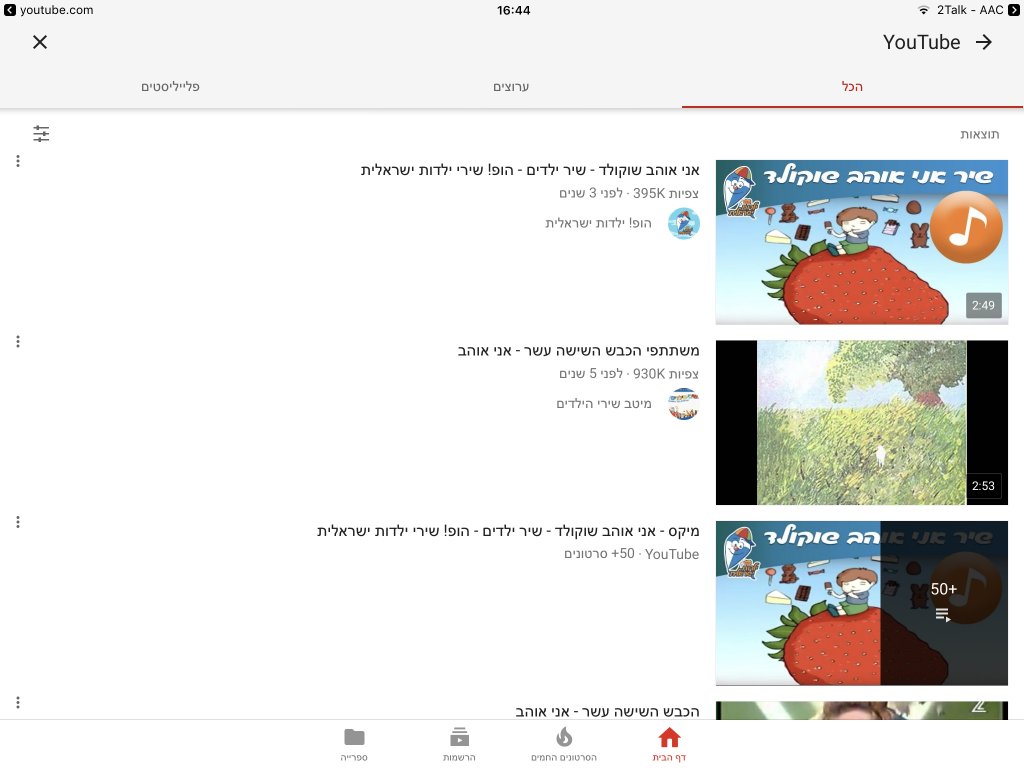
לחצו על השיר / סרטון הרצוי
לאחר מכן לחצו על החץ הקטן שמופיע למעלה ובחלונית שנפתחה לחצו על 'העתק קישור'. לאחר מכן לחצו על '2Talk – AAC' על מנת לשוב לאפליקציה:
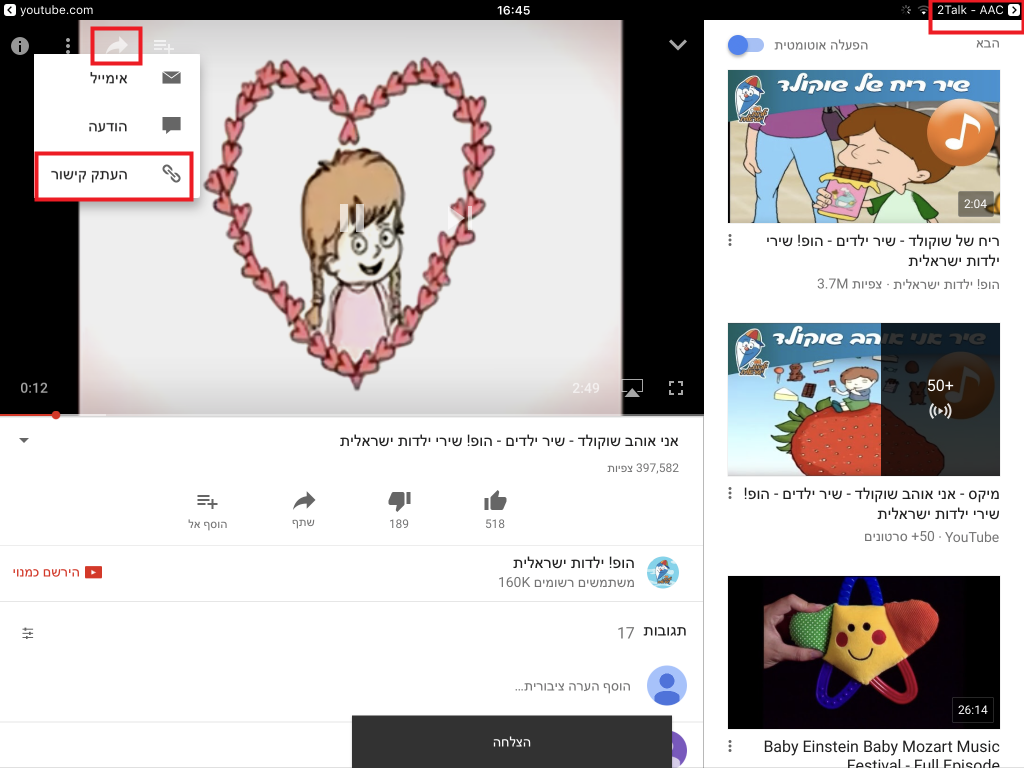
שימו לב. יש פה שלוש מסגרות אדומות ובהן שלושה לחצנים שצריך להכיר..
בשובכם לאפליקציה יש ללחוץ על YouTube Link והקישור מוכן!:
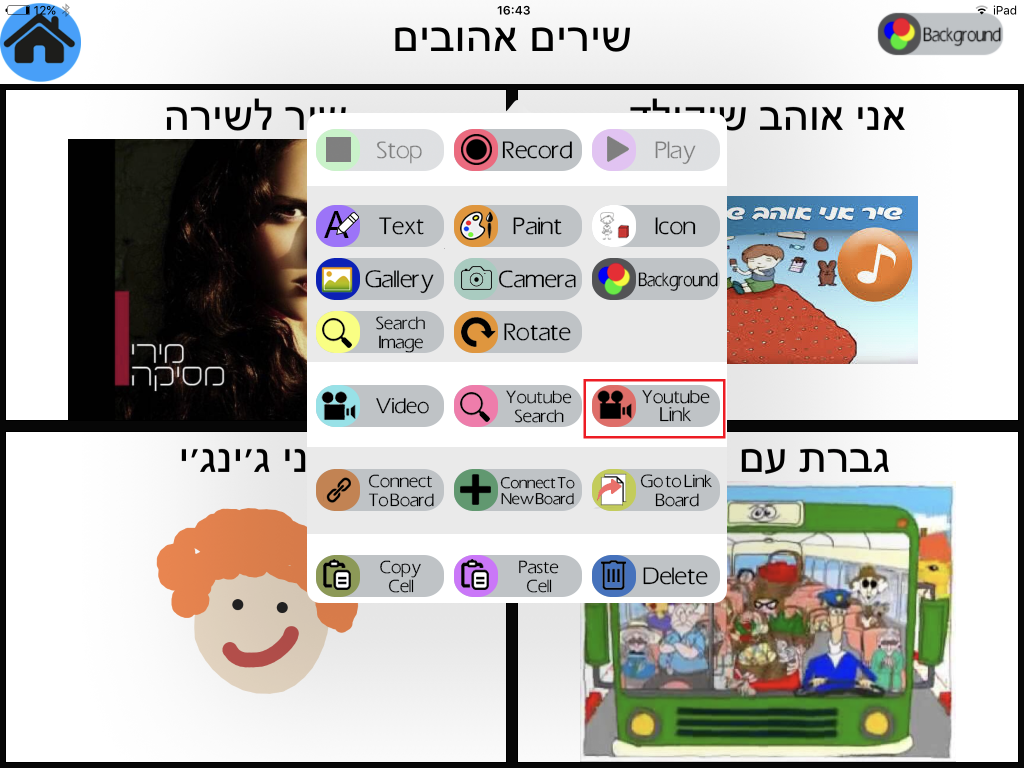
YouTube Link
וזה מה שתקבלו כשתצאו ממצב עריכה ותלחצו על התא עם הסרטון:

ועכשיו אפשר לשמוע את השיר!
הוספת סרטון מYouTube במכשירי אנדרואיד (ניתן לצפות בסרטונים רק כאשר יש קליטה של Wi Fi):
הגדרות תא בלוח מסוג Scene:
באמצעות אפשרות זו תוכלו ליצור לוח תקשורת מסוג 'לוח סצנה' ובו ניתן ליצור 'נקודות חמות (Hot Spots)'.
המלצה חמה: בהגדרת עמוד זה יש לבחור את מספר העמודות הגדול ביותר (10) ואת מספר השורות הגדול ביותר (10). בדרך זו, יהיה קל יותר להגדיר את הנקודות החמות בצורה הנוחה ביותר:
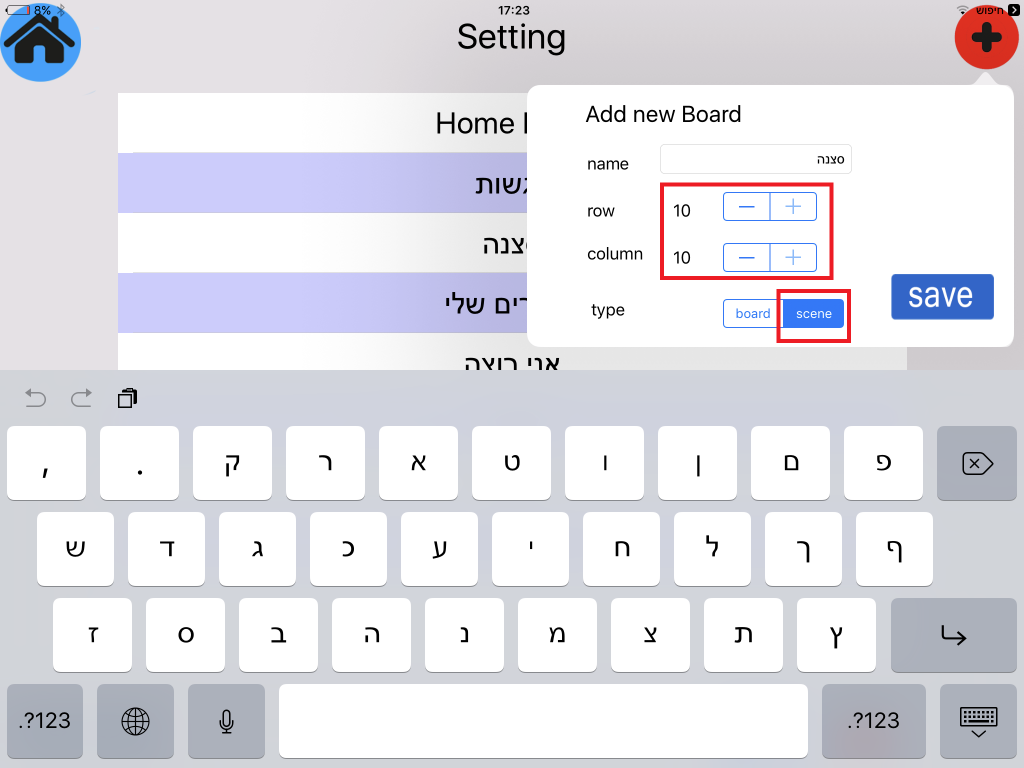
הגדרת לוח סצנה
ניתן לבחור את הרקע של לוח הסצנה, מתוך שלל אפשרויות (בתמונה מטה):
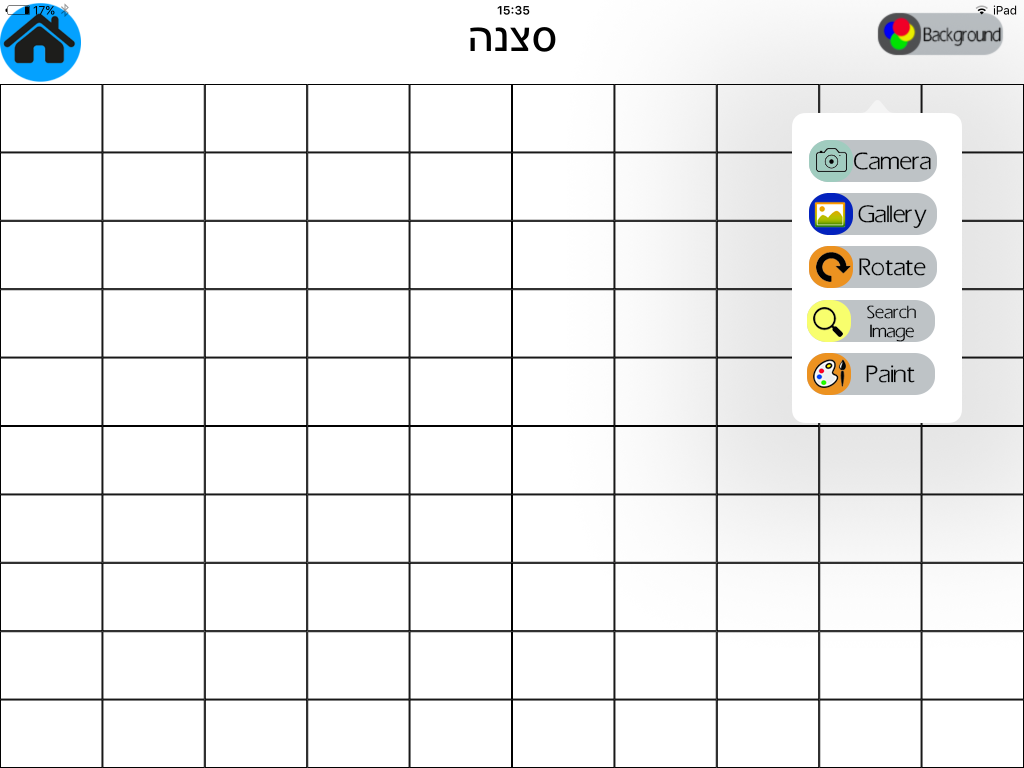
בחירת רקע
לאחר מכן יש להגדיר את ה'נקודות החמות'- שימו לב לדוגמא המופיעה מטה. כך למשל, על מנת ליצור 'נקודה חמה' שתציין בחירה של המושג 'קרקר', יש צורך שמספר תאים (באדום) יתחברו יחד וייצגו את אותו המסר. אז איך עושים זאת? בוחרים את אחד התאים הרצויים, ומקליטים (Record) את המסר (במקרה הזה 'קרקר'). לאחר מכן, לוחצים על 'העתק תא (CopyCell)'. אחרי שהמסר המושמע הועתק, בוחרים תא חדש (שמייצג את אותו מושג, במקרה הזה 'קרקר') ובהגדרות התא לוחצים על 'הדבק תא (Paste Cell). חוזרים על פעולה זו כמה שצריך, וכך יוצרים נקודה חמה התואמת את גודל האובייקט המצולם/מצויר.
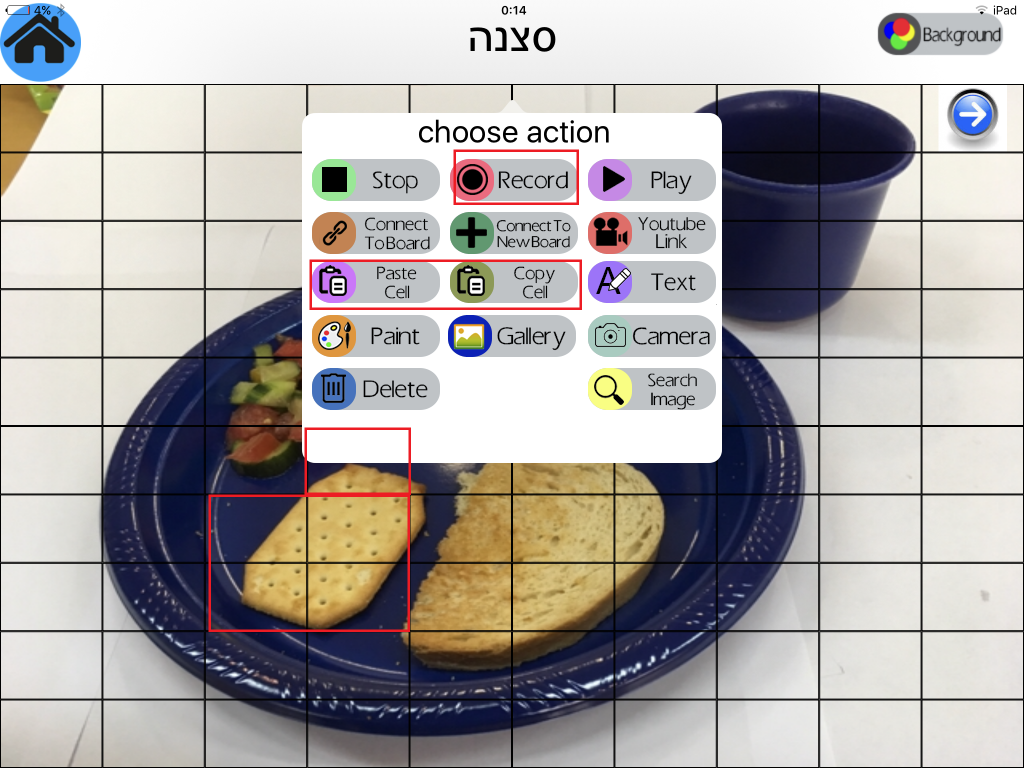
גיבוי גיבוי גיבוי!!!
מומלץ מאוד לשמור גיבוי של הלוחות שיצרתם, כך שבמקרה של אובדן המכשיר או החלפת מכשיר, לא תאבדו את הלוח שיצרתם. שימו לב- ניתן לגבות לוחות שנוצרו במכשירי iOS ולהעבירם למכשירי iOS אחרים וניתן לגבות לוחות שנוצרו במכשירי אנדרואיד ולהעבירם למכשירי אנדרואיד אחרים, אך לא ניתן להעביר לוח ממכשיר iOS למכשיר אנדרואיד ולהיפך.
כיצד לגבות לוח במכשיר iOS:
כיצד לגבות לוח במכשירי אנדרואיד:
וזהו לבינתיים 🙂 נשמח לשמוע מכם פידבקים על האפליקציה ומוזמנים ליצור איתנו קשר אם יש לכם שאלות!



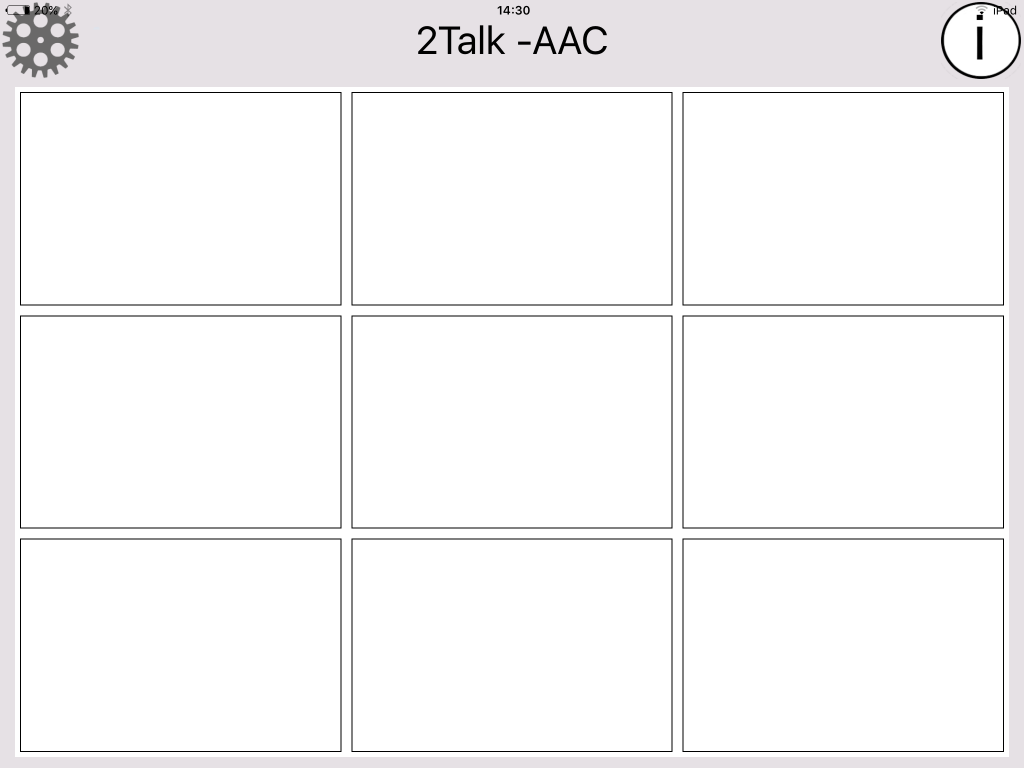
היי כל הכבוד ותודה אחלה אפליקציה! שימו לב שבגרסת אנדרואיד כשעושים חיפוש תמונה באינטרנט אין את הריבוע בצד ימין שמחזיר לאפליקציה ואי אפשר להדביק את התמונה בחזרה על הלוח.
היי דפנה,
תודה על התגובה! הוספנו סרטונים שמראים איך מוסיפים תמונה וסרטון באנדרואיד.
לאחר שהכנסתי את התמונות וגם מלל לכל תמונה, כשלוחצים על התמונה שוב נפתח חלון האפשרויות, איך ניתן להגדיר שסיימתי לערוך כדי שהלוח יפעל.
היי רונית,
על מנת להשתמש בלוח, יש ללחוץ על המקש שמוביל לעמוד הבית של האפליקציה (העמוד הראשון של הלוח). משם, תוכלי להגיע לכל העמודים שקישרת. שימו לב, לא ניתן להגיע לעמודים שלא קישרת אותם לעמוד הראשי או לעמוד אליו ניתן להגיע דרך העמוד הראשי.
בהצלחה!!
שלום
תודה רבה על האפליקציה. התחלנו לבנות לוחות, היא נוחה מאוד. נתקלנו בבעיה אחת והיא היעלמותן של תמונות שהכנסנו כבר ללוח והשתמשנו בהן. התמונות שנעלמו חלק נלקחו מהאפליקציה עצמה וחלק ייבאנו מהגלריה.
נא עזרתכם
בתודה מראש
שלום לובנה,
תודה רבה על הפידבק!
האם זה קרה לך בלוח שבנית באמצעות מכשיר עם מערכת הפעלה של אנדרואיד או באמצעות אייפד?
שלום
תודה על ההתייחסות המהירה.
זה קרה באיידס.
תודה
היי לובנה,
לא נתקלנו בבעיה זו באייפדים אחרים. יתכן וצריך לעדכן גירסא של האפליקציה או האייפד. בכל מקרה, העברנו את השאלה שלך ואת כתובת המייל למפתח האפליקציה.. מקווה שיצליח לפתור את הבעיה בהקדם!