שמחים מאוד לשתף אתכם שאפליקציית 2Talk ליצירת לוחות תקשורת, עברה שדרוג משמעותי, ועכשיו היא זמינה בחנות הAppStore והGooglePlay. נזכיר, שהאפליקציה מיועדת למשתמשים שמתחילים את דרכם בעולם התקשורת התומכת והחלופית (תת"ח) וזקוקים להתנסות בלוח תקשורת מותאם אישית. ניתן לקרוא על הרקע לפיתוח האפליקציה, בפוסט הקודם שלנו בנושא "2Talk- אפליקציה חדשה למשתמשי תת"ח חדשים".
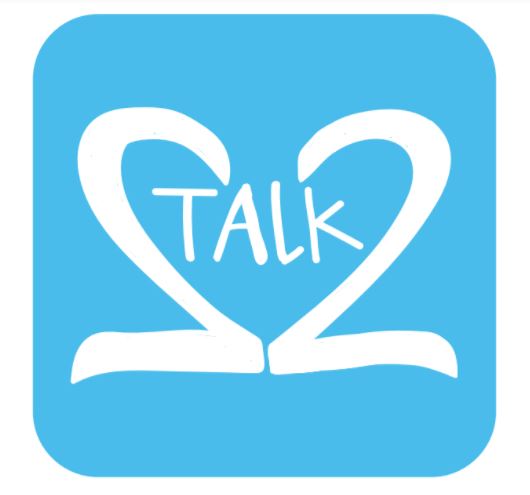
שדרוגים מרכזיים:
- עיצוב מחודש- ניתן להגדיר רקעים בצבעים שונים, לפי צרכי המשתמש. בנוסף, הוספנו 'עמוד תוכן' בו ניתן לגשת לכל עמוד בפני עצמו (ללא קשר לקישורים הפנימיים בכל לוח) ודרכו ניתן להגיע למצב עריכה.
- מאגר סמלים- הוספנו מאגר סמלים של חברת mulberry. ניתן לחפש סמלים באמצעות כתיבת המילה הרצויה.
- ניתן להוסיף ולהוריד עמודות ושורות בכל עמוד ולהעתיק תאים בקלות.
- ניתן להתאים את שורת המסר לדוברי עברית/ערבית או לחילופין, לדוברי אנגלית, כך שהמסר יתחיל מצד ימין או מצד שמאל בהתאמה.
- רכישות מתוך יישום- מתוקף המדיניות החדשה של אפל, האפליקציה תהיה זמינה בחנות האפליקציות בגרסא חינמית בלבד וניתן יהיה לרכוש מתוך היישום עצמו את הגרסא המלאה (הסבר בהמשך..). בנוסף, בשל שינויים אלו, לא יתאפשר שדרוג של האפליקציה בגרסא המיושנת וניתן יהיה להוריד רק את האפליקציה החדשה. בחנות האפליקציות לאנדרואיד, ניתן יהיה להוריד את האפליקציות בשני גרסאות- חינמית ומלאה ואלו שיש ברשותם את הגרסא המלאה הקודמת, יוכלו לשדרגה לגרסא המחודשת.
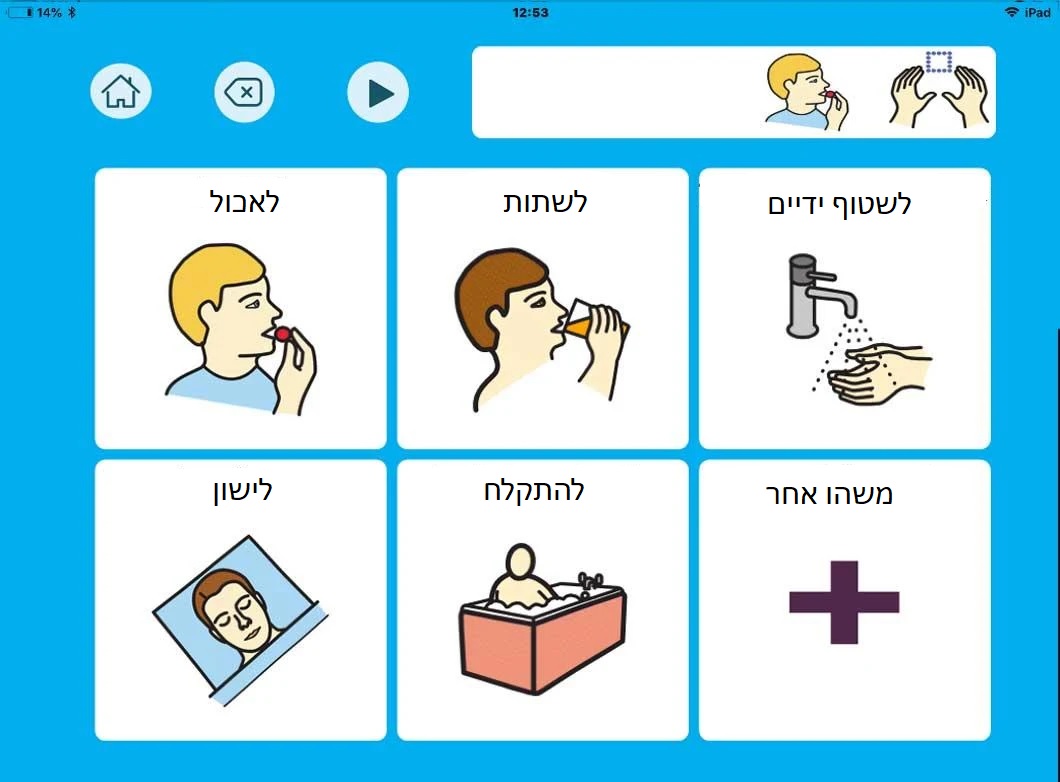
מעט על הכנת לוחות באפליקציה..
הורדתם את האפליקציה. מזל טוב! קראו את ההוראות ולימדו כיצד להתחיל להשתמש בה:
- הגדירו את דף הבית- בחרו את מספר השורות והעמודות שיהיו בו. אל דאגה, ניתן לשנות זאת בהמשך…
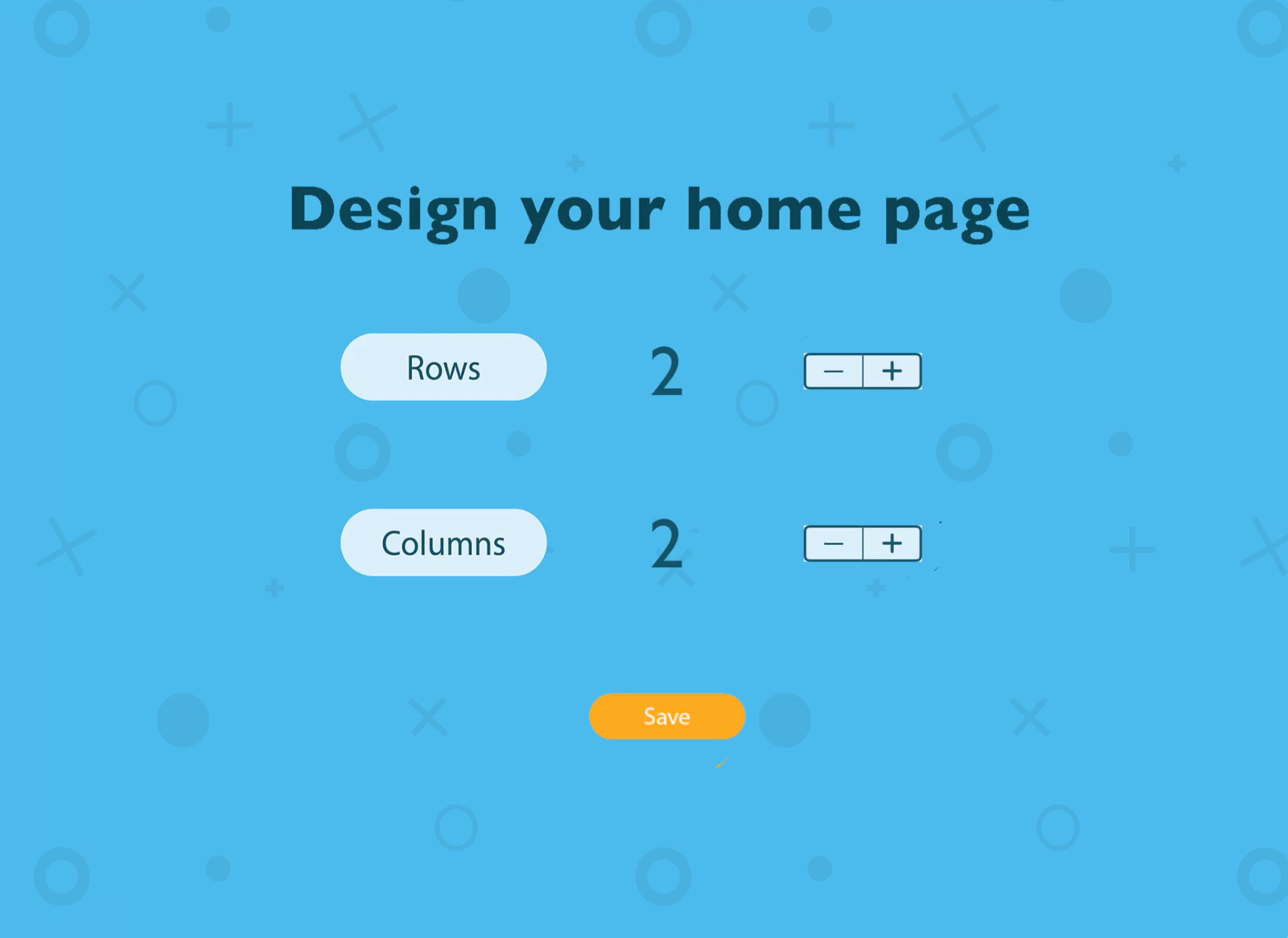
- על מנת לערוך את הדף הראשון, לחצו על הכפתור המופיע למעלה והיכנסו ל"תצוגת העמודים" (לחצו למשך שתי שניות). בתצוגת העמודים (My Boards), לחצו על כפתור "מצב עריכה" והתחילו לבנות את עמוד הבית שלכם. שימו לב- בתצוגת עמודים, תוכלו בהמשך גם לראות את כל העמודים שיצרתם ולהיכנס אליהם, ללא צורך בניווטים!
- במצב עריכה, יש באפשרותכם לערוך את הדפים שיצרתם, להוסיף דפים נוספים או להיכנס להגדרות הלוח (וגם- לחיצה על הכפתור Full Version, תוביל אתכם לאפשרות לרכוש את האפליקציה בגירסתה המלאה!) .
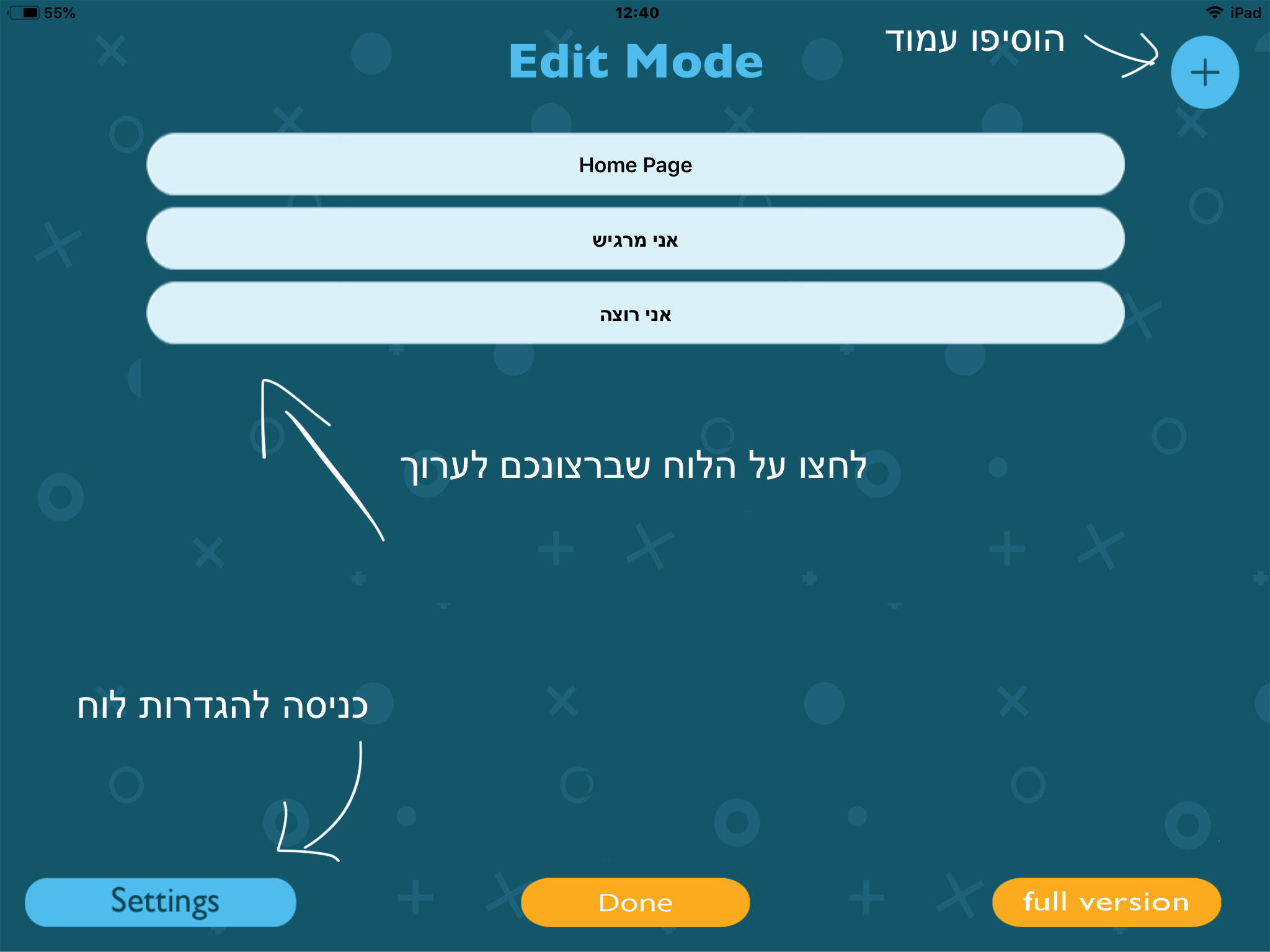
- בכניסה להגדרות (Settings), תוכלו להגדיר את כיוון שורת המסר (מימין לשמאל ולהיפך) ולהגדיר את צבעי הרקע של העמודים והתאים שישמשו כברירת מחדל. כמובן, ניתן לשנות כל עמוד בפני עצמו לאחר מכן.
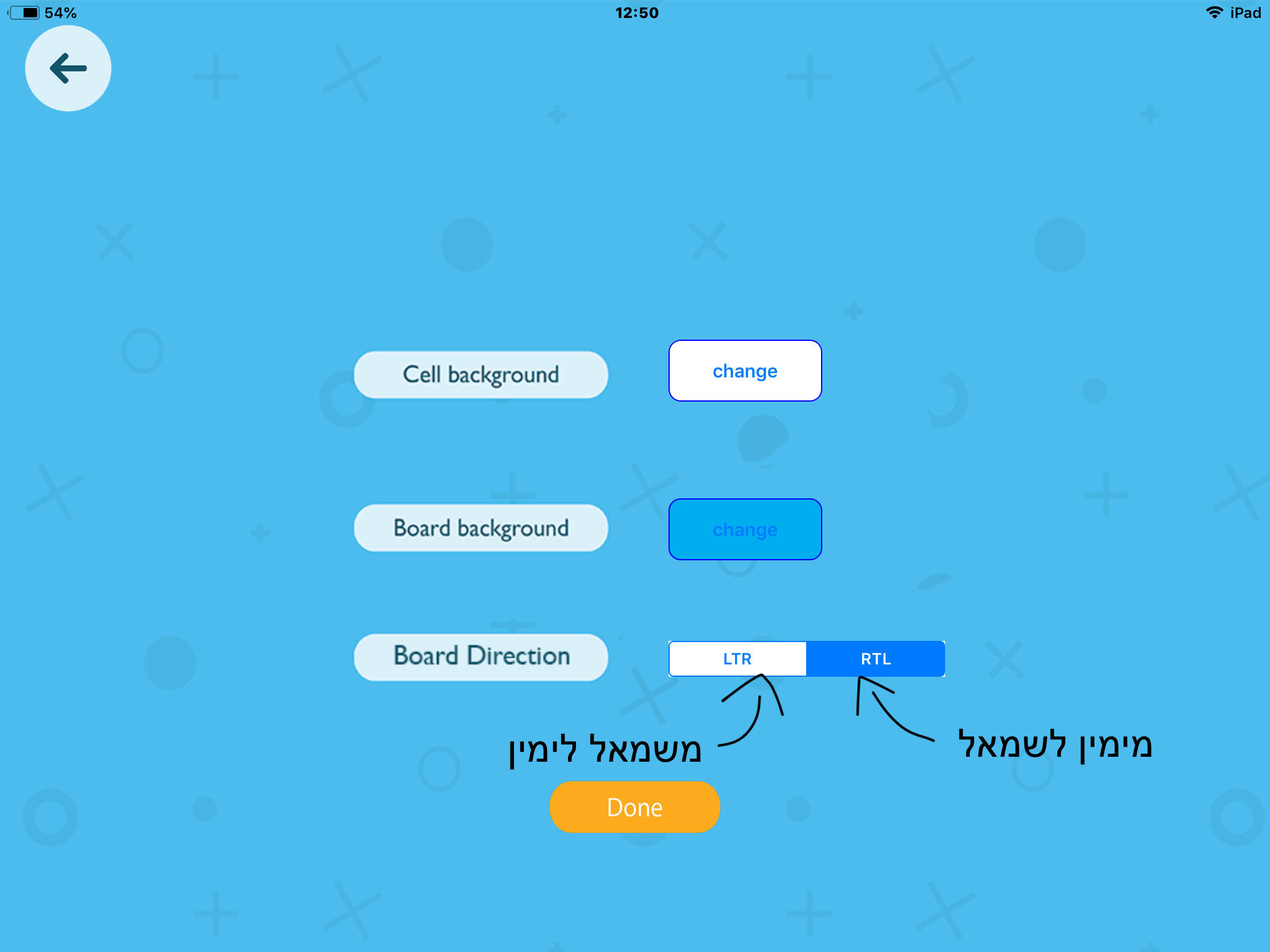
- הוספת עמוד: ניתן להוסיף עמודים (בגירסא החינמית, מספר העמודים מוגבל לשלושה) באמצעות לחיצה על מקש ה'+' במצב עריכה. ניתן להגדיר את שם העמוד, מספר שורות ועמודות והאם העמוד יהיה במבנה של שורות ועמודות רגיל (Board) או לוח סצנה (Scene).
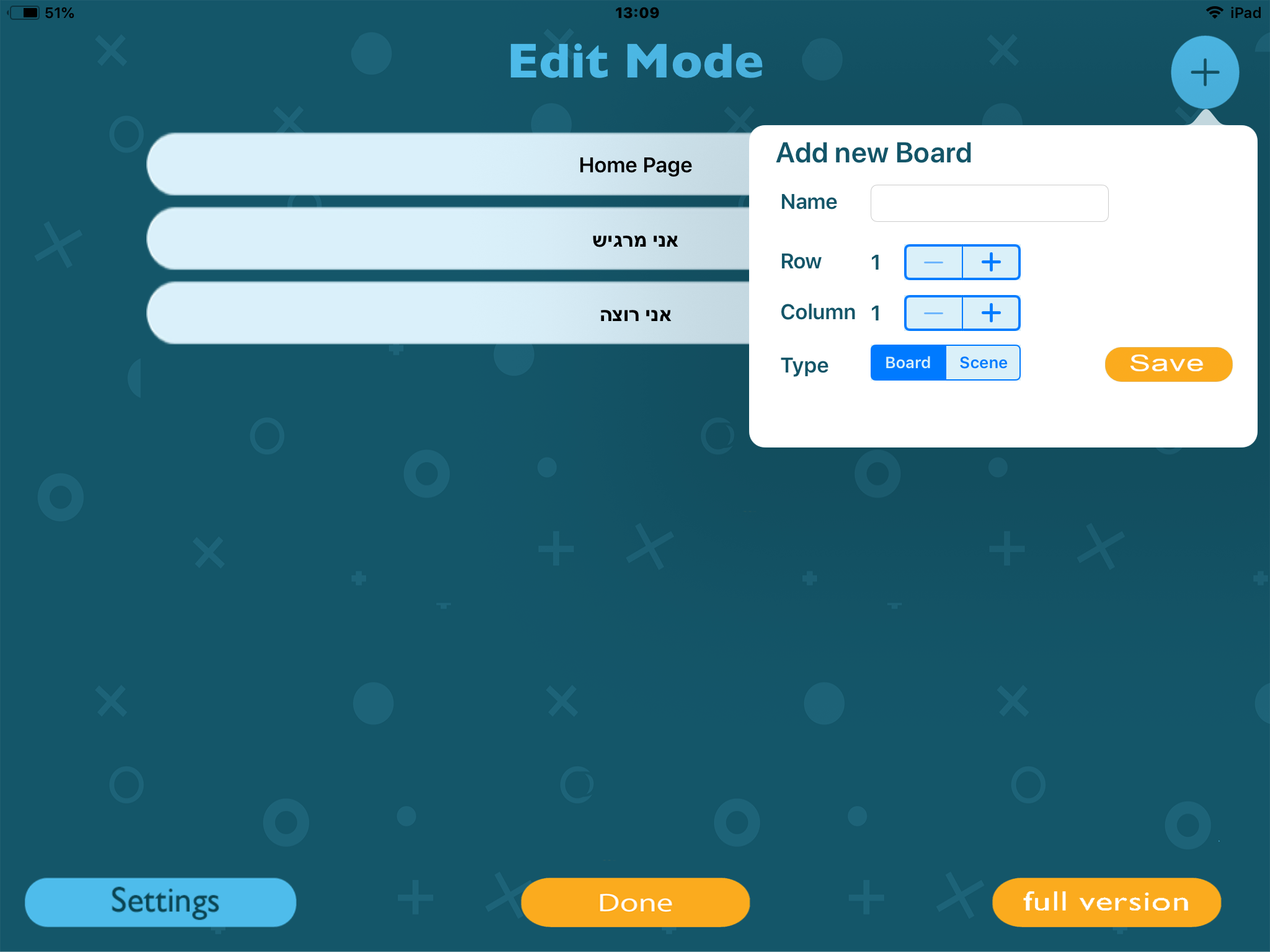
- עריכת עמוד: לאחר שיצרתם את העמוד, הוא יופיע בתצוגת הלוחות. לחיצה על העמוד הרצוי, תאפשר לכם להתחיל לערוך אותו. בתוך עריכת העמוד, ניתן להוסיף שורות/ עמודות ולשנות את צבע הרקע של כל עמוד. לחיצה על תא, תפתח בפניכם את פקודות התא האפשריות.
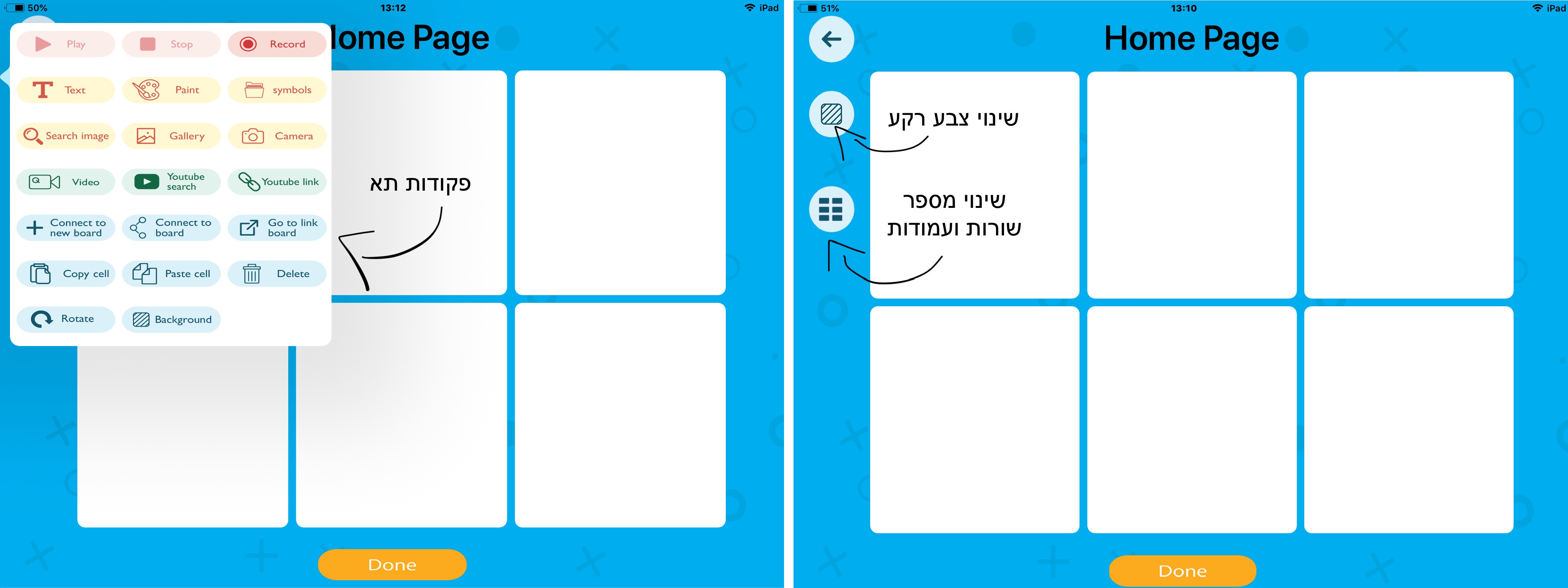
פקודות תא בלוח מסוג Board:
- הגדרות קוליות (שורה ראשונה). ניתן להקליט מסר (Record) ולשמוע אותו (Play).
- הגדרות סמל: ניתן לכתוב אותו (Text), לצייר או לקשט את הסמל (Paint), להוסיף סמל מתוך המאגר של האפליקציה (Symbols), לחפש תמונה בGoogle (גוגל- Search Image), לבחור תמונה מספריית התמונות האישית (Gallery) ולצלם תמונה (Camera).
- הגדרות וידאו: הוספת סרטון שצילמתם או שאתם עומדים לצלם (Video), חיפוש סרטון בYouTube (יוטיוב- Youtube Search) והוספת הסרטון לתא (Youtube Link)
- פקודות תא: ניתן לקשר את התא לעמוד חדש (Connect to New Board), לקשר את התא לעמוד קיים (Connect to Board) ולעבור לעריכת עמוד מקושר (Go to Linked Board). כמו כן, ניתן להעתיק תא (Copy Cell), להדביק תא (Paste Cell) ולמחוק תא (Delete). ניתן גם לסובב תמונה (Rotate) ולשנות את הרקע של התא (Background).
דברים שחשוב להכיר:
א. חיפוש תמונה בGoogle במכשיר האייפד (חיפוש- Search Image):
לאחר שהקלדתם את שם התא (Text) ותלחצו על חיפוש תמונה (Search Image), יפתח החלון הבא:
לחצו על OK (או הקלידו מילת חיפוש חדשה) ותגיעו לעמוד הבא:
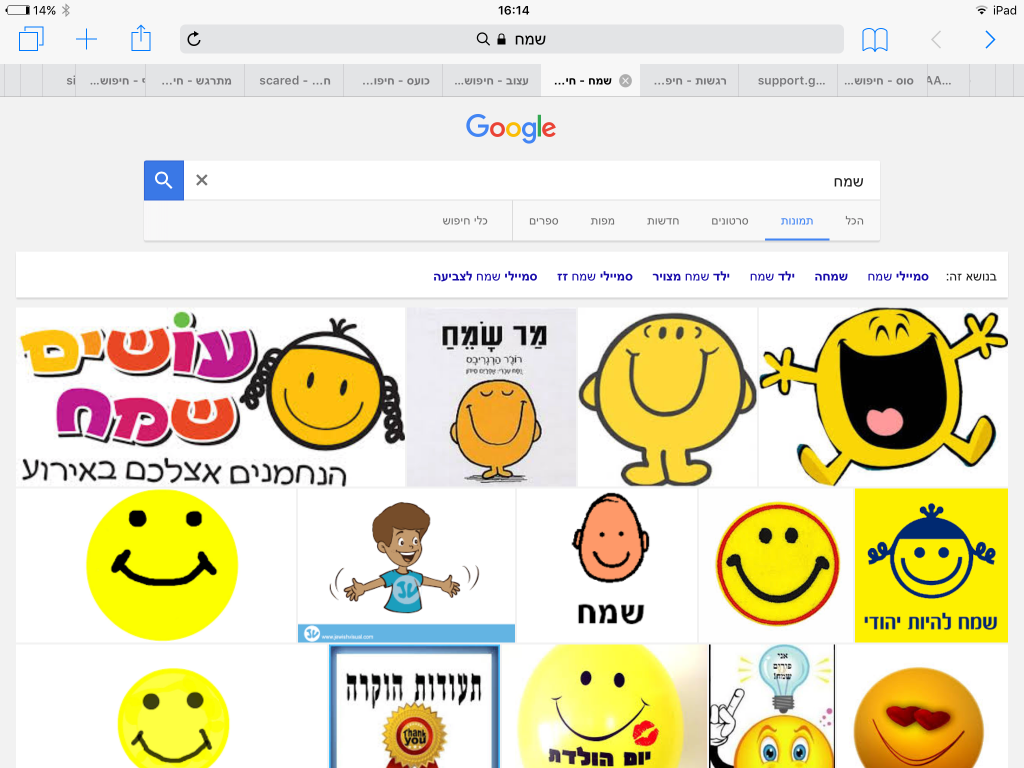
במידה ואתם לא מוצאים את התמונה הרצויה, ניתן לשנות את מילה החיפוש:
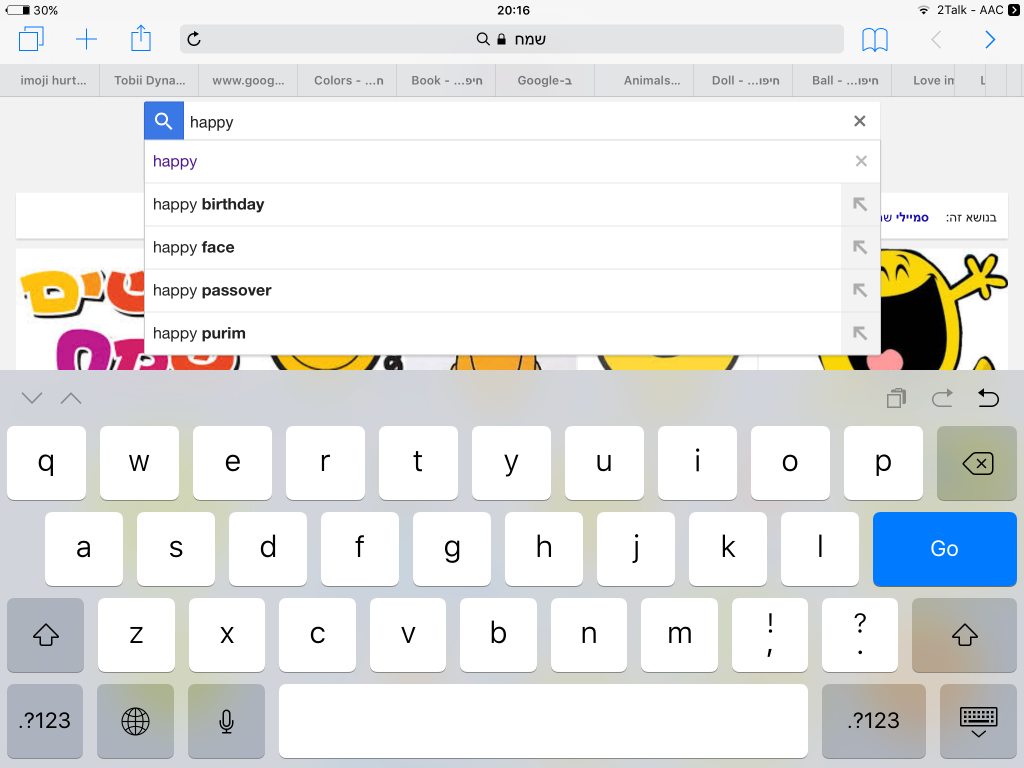
לאחר שמצאתם את התמונה הרצויה, לחצו עליה. לחצו עליה פעם נוספת על מנת לפתוח חלון ובו אפשרות להעתיק את התמונה. לחצו 'העתק' ולאחר מכן לחצו על 2Talk-AAC (מופיע מימין למעלה) על מנת לשוב לאפליקציה . התמונה שבחרתם, תופיע בתא אוטומטית:
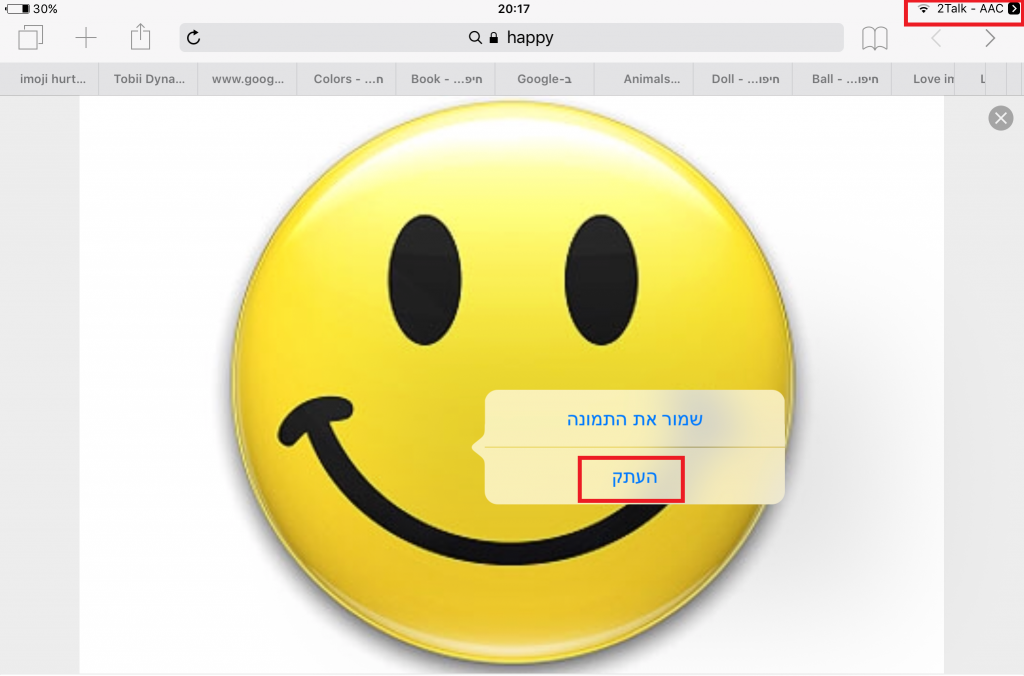
חיפוש תמונה בGoogle במכשירי אנדרואיד (חיפוש- Search Image):
ב. הוספת סרטון מYouTube במכשיר האייפד (ניתן לצפות בסרטונים רק כאשר יש קליטה של Wi Fi):
- הערה חשובה: לא ניתן לבנות תא עם סרטון בעמוד הראשי!!
לפני הוספת הסרטון, מומלץ להקליד את שם התא ולבחור תמונה מתאימה (או לצייר :). לאחר מכן לחצו בהגדרות התא על חיפוש סרטון בYouTube (יוטיוב- YouTube Search) ולחצו על OK:
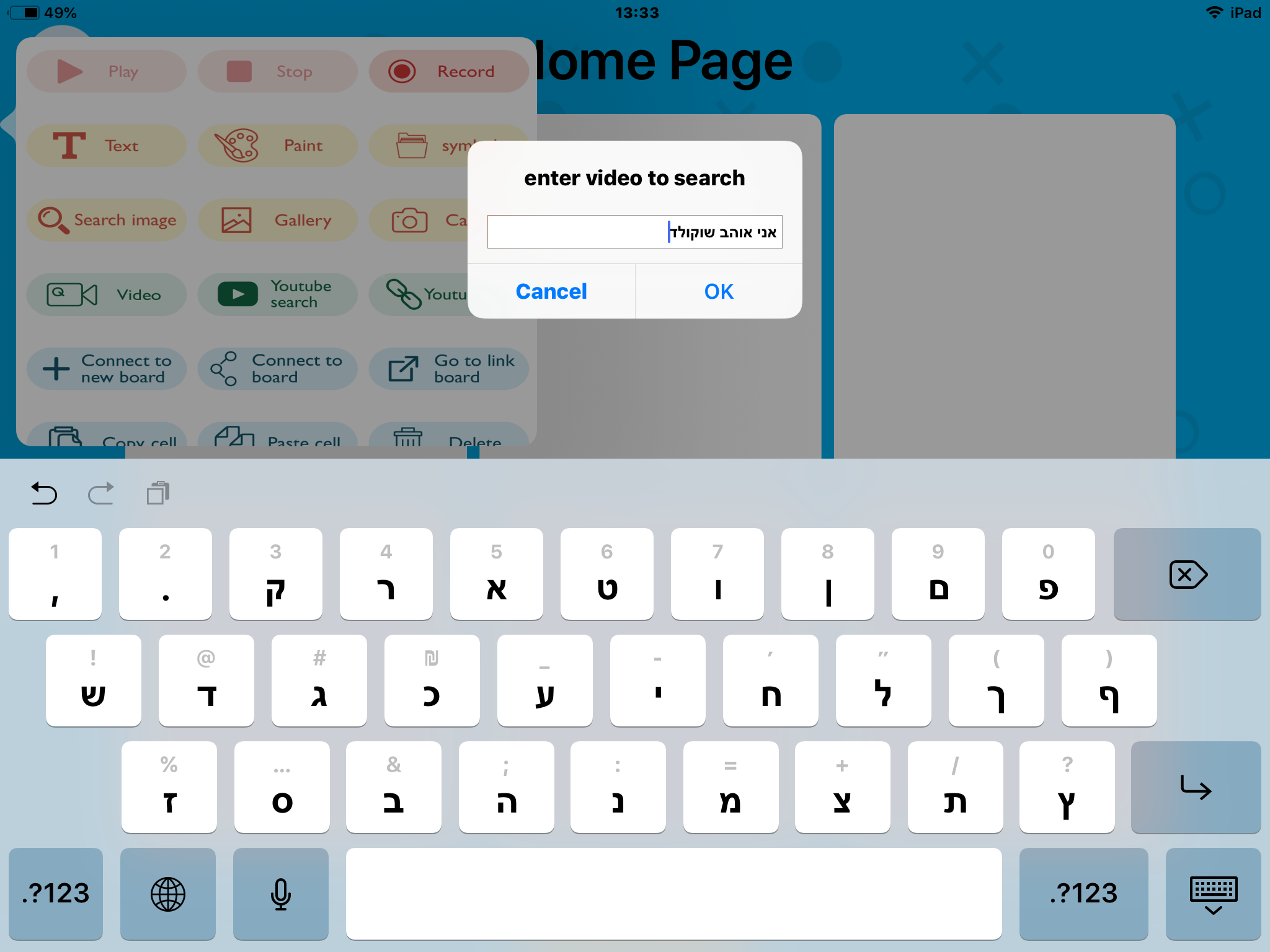
YouTube Search
לאחר מכן, יפתח בפניכם דף Youtube ובו יש לבחור את השיר הרצוי:
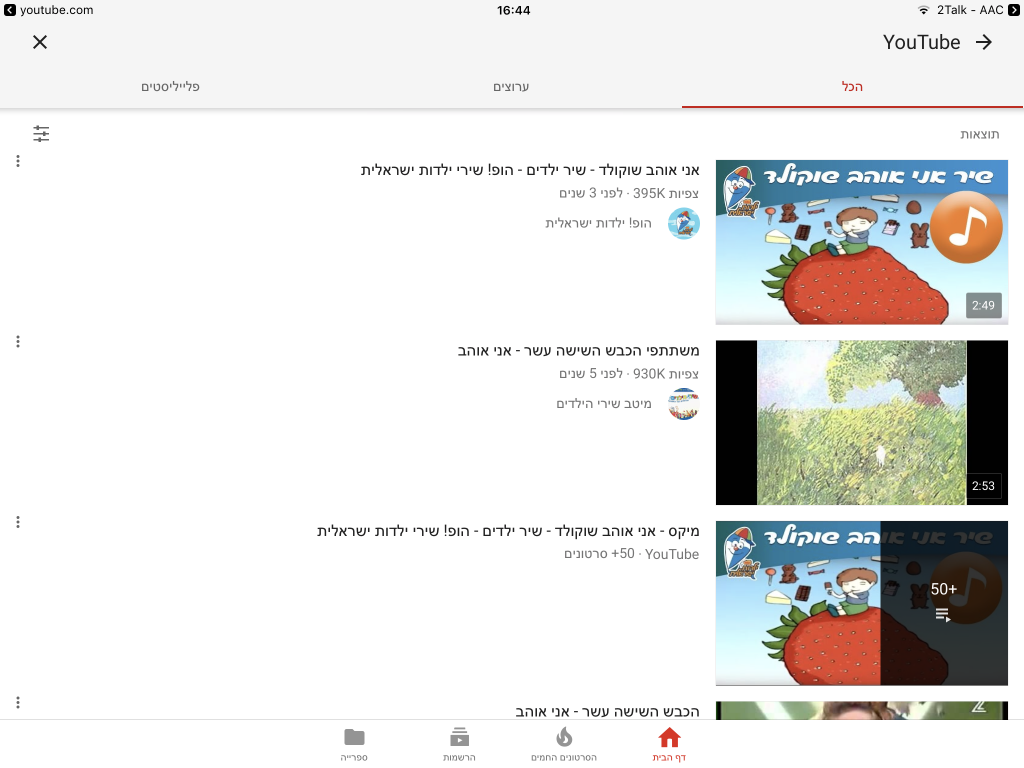
לאחר מכן לחצו על החץ הקטן שמופיע למעלה ובחלונית שנפתחה לחצו על 'העתק קישור'. לאחר מכן לחצו על '2Talk – AAC' על מנת לשוב לאפליקציה (בחלק מהמכשירים, החץ הקטן מופיע מתחת לסרטון):
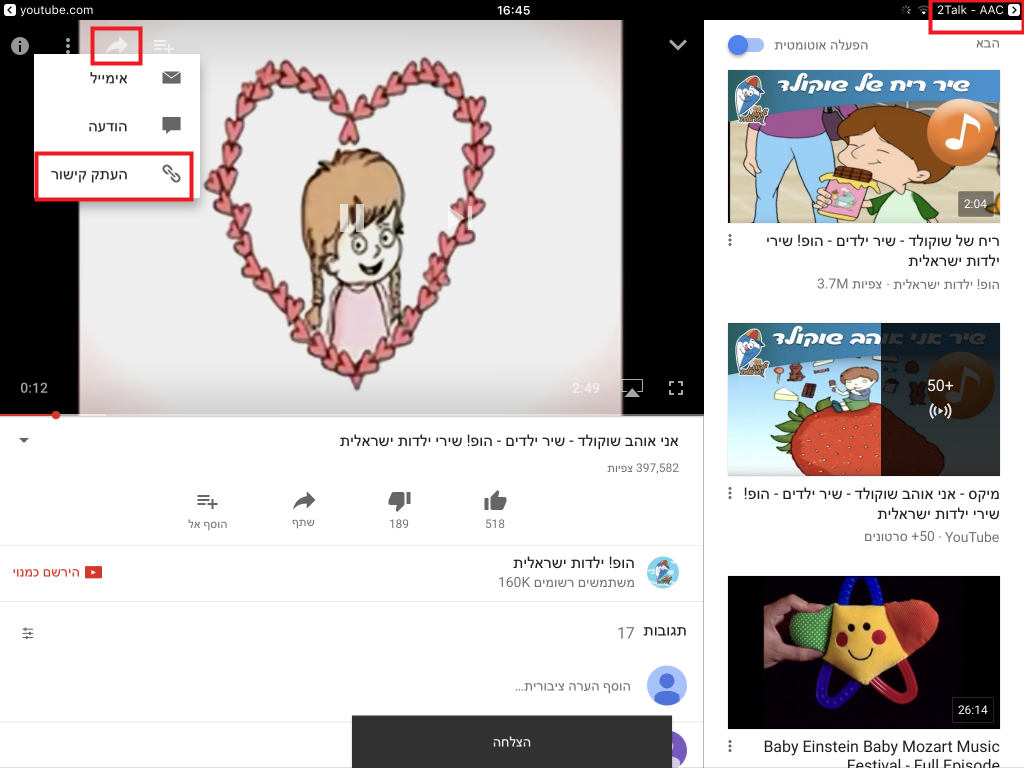
שימו לב. יש פה שלוש מסגרות אדומות ובהן שלושה לחצנים שצריך להכיר..
לא לשכוח! בשובכם לאפליקציה יש ללחוץ על YouTube Link ורק אז- הקישור מוכן!
הוספת סרטון מYouTube במכשירי אנדרואיד (ניתן לצפות בסרטונים רק כאשר יש קליטה של Wi Fi)
הגעתם עד כאן? רוצים לדעת איך לבנות לוח סצנה (Scene)? המשיכו לקרוא 🙂
באמצעות אפשרות זו תוכלו ליצור לוח תקשורת מסוג 'לוח סצנה', בו ניתן ליצור 'נקודות חמות (Hot Spots)'.
המלצה חמה: בהגדרת עמוד זה יש לבחור את מספר העמודות הגדול ביותר (10) ואת מספר השורות הגדול ביותר (10). בדרך זו, יהיה קל יותר להגדיר את הנקודות החמות בצורה הנוחה ביותר:
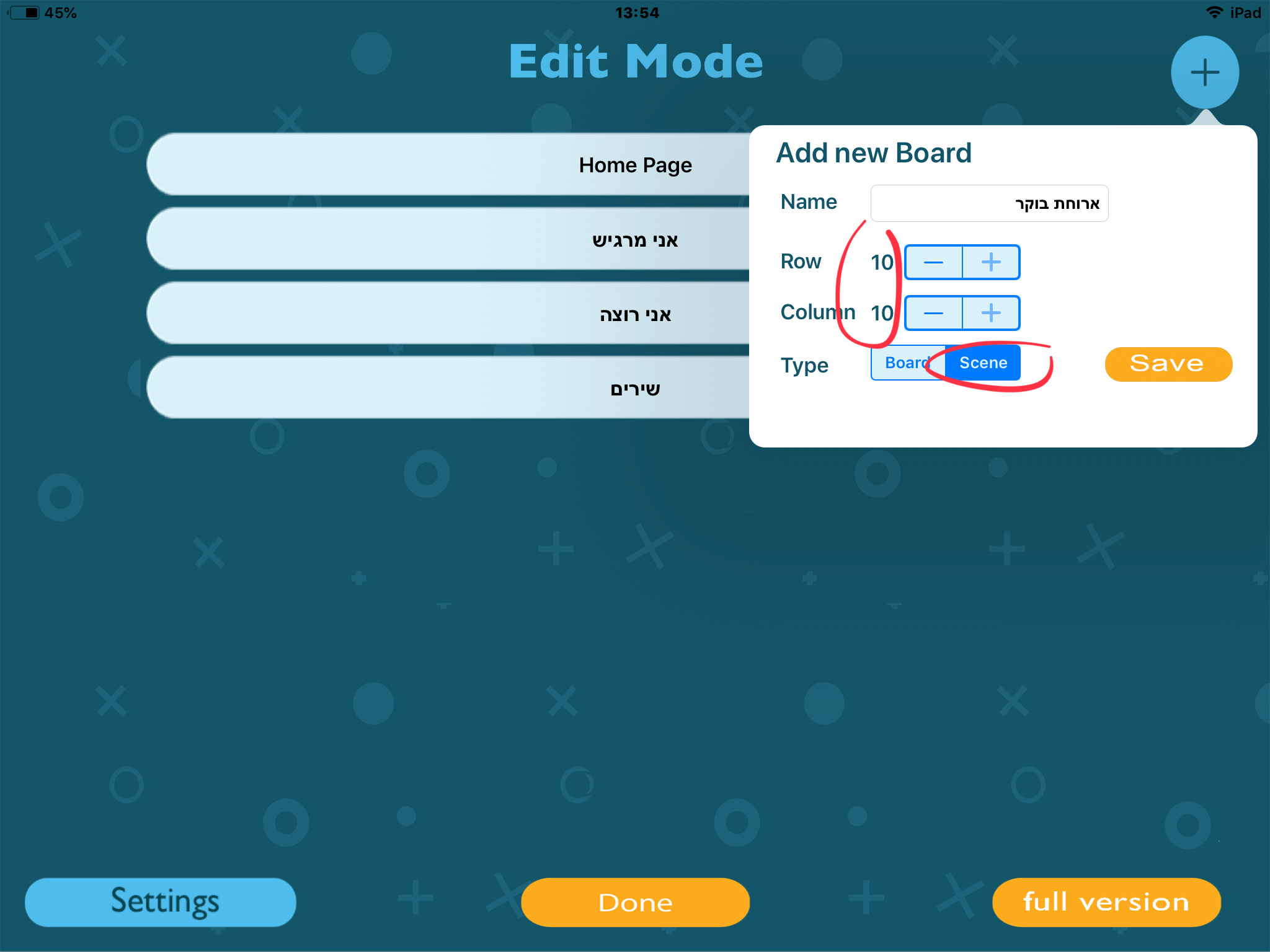
ניתן לבחור את הרקע של לוח הסצנה, מתוך שלל אפשרויות (בתמונה מטה):
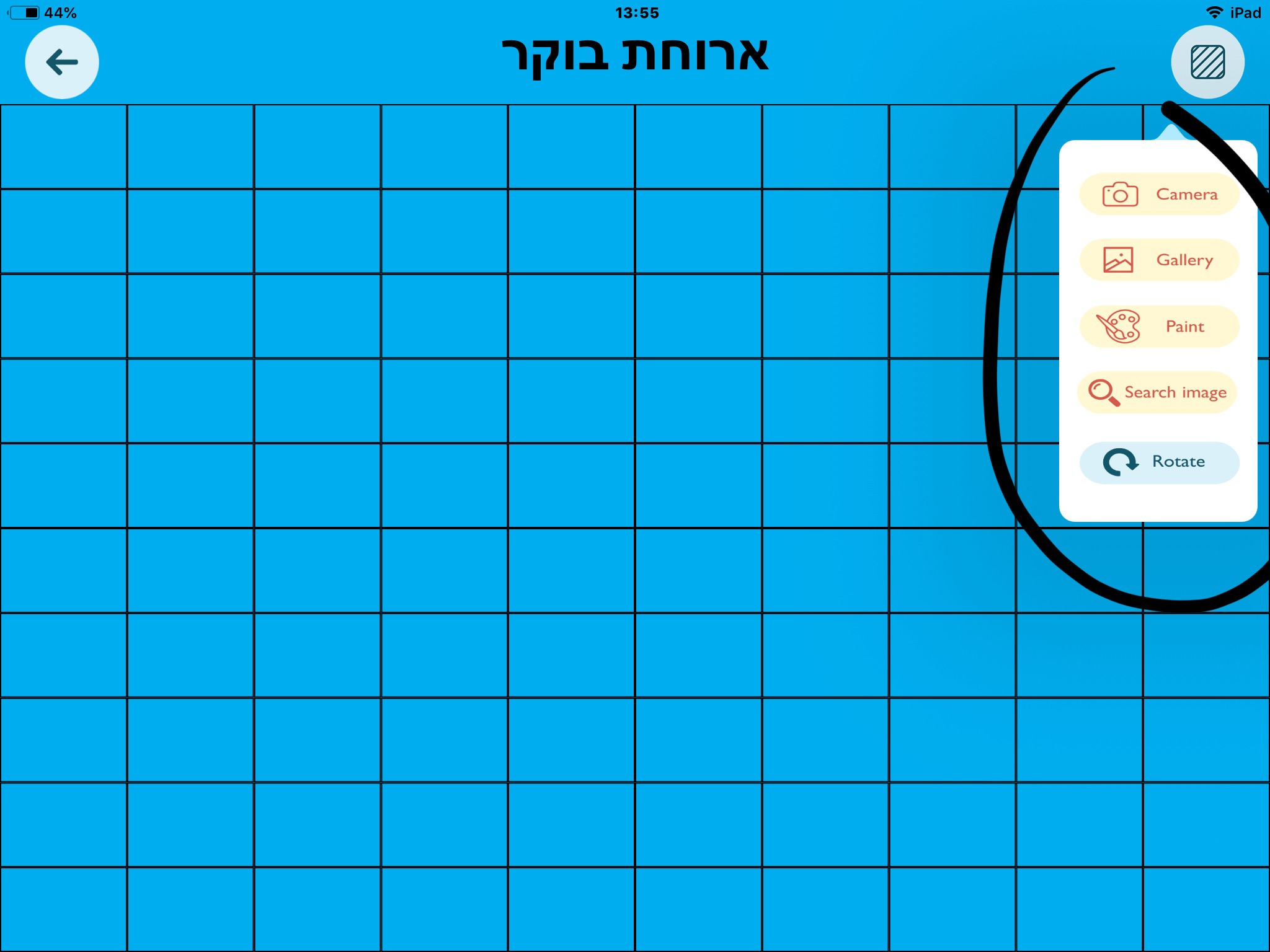
בחירת רקע
לאחר מכן יש להגדיר את ה'נקודות החמות'- שימו לב, על מנת ליצור 'נקודה חמה' שתציין בחירה של המושג, למשל, 'קרקר', יש צורך שמספר תאים יתחברו יחד וייצגו את אותו המסר. אז איך עושים זאת? בוחרים את אחד התאים הרצויים, ומקליטים (Record) את המסר (במקרה הזה 'קרקר'). לאחר מכן, לוחצים על 'העתק תא (Copy Cell)'. אחרי שהמסר המושמע הועתק, בוחרים תא חדש (שמייצג את אותו מושג, במקרה הזה 'קרקר') ובהגדרות התא לוחצים על 'הדבק תא (Paste Cell)'. חוזרים על פעולה זו כמה שצריך, וכך יוצרים נקודה חמה התואמת את גודל האובייקט המצולם/מצויר.
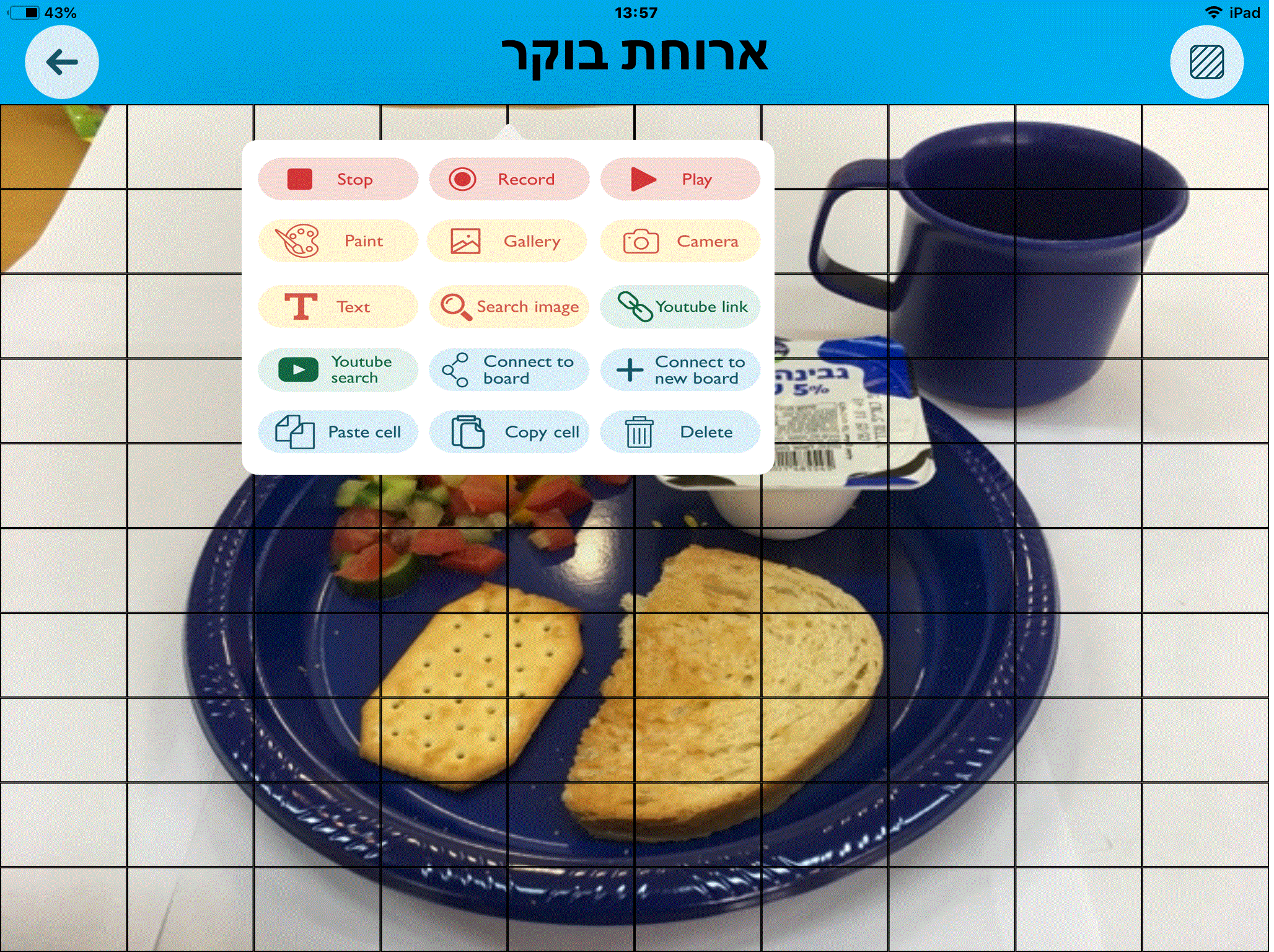
גיבוי גיבוי גיבוי!!!
מומלץ מאוד לשמור גיבוי של הלוחות שיצרתם, כך שבמקרה של אובדן המכשיר או החלפת מכשיר, לא תאבדו את הלוח שיצרתם. שימו לב- ניתן לגבות לוחות שנוצרו במכשירי iOS ולהעבירם למכשירי iOS אחרים וניתן לגבות לוחות שנוצרו במכשירי אנדרואיד ולהעבירם למכשירי אנדרואיד אחרים, אך לא ניתן להעביר לוח ממכשיר iOS למכשיר אנדרואיד ולהיפך.
כיצד לגבות לוח במכשיר iOS:
כיצד לגבות לוח במכשירי אנדרואיד:
וזהו לבינתיים 🙂 נשמח לשמוע מכם פידבקים על האפליקציה ומוזמנים ליצור איתנו קשר אם יש לכם שאלות!



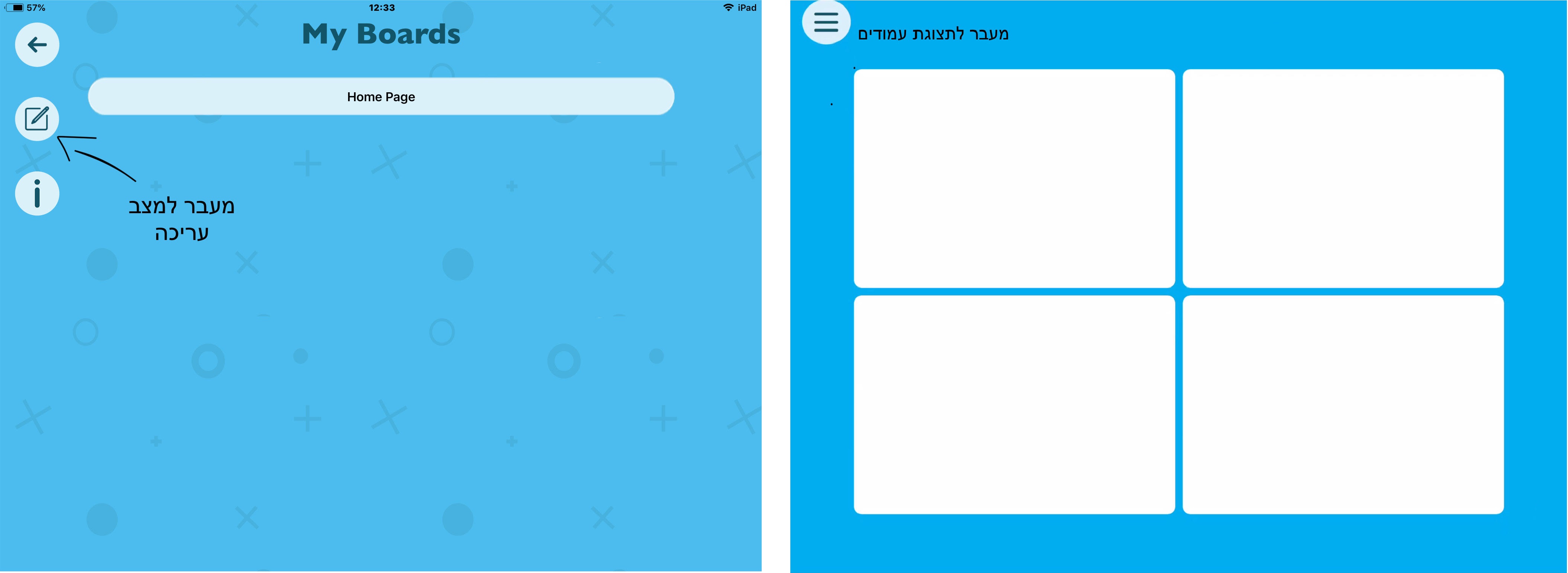
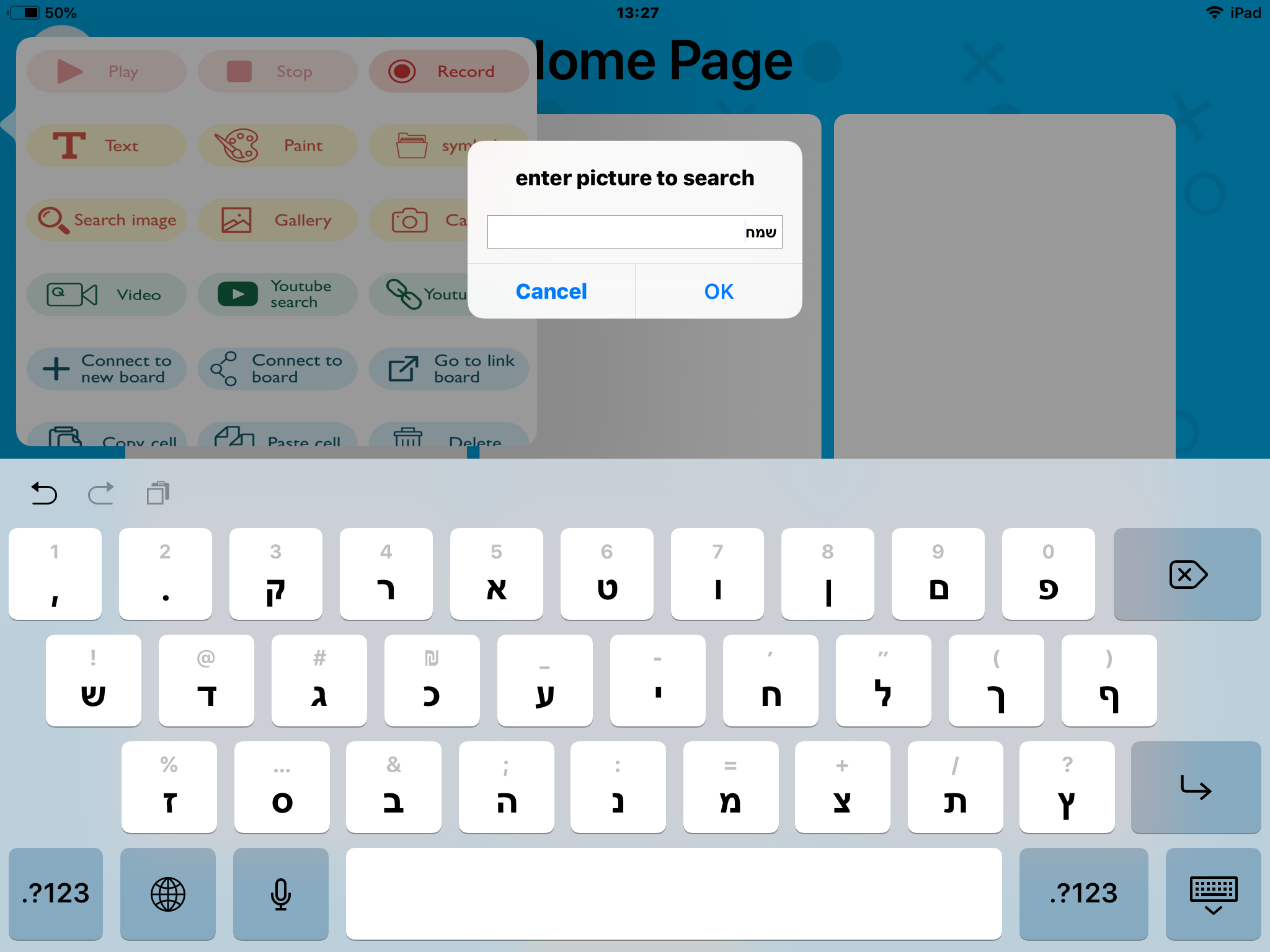
כתיבת תגובה