We are very excited to share that 2Talk, our app for creating communication boards, has been updated and redesigned, and is now available in both the App Store and Google Play. The app is great for users just beginning their journey with augmentative and alternative communication (AAC) and who need to give personalized communication boards a try. You can read about the development of the app in our original post here.
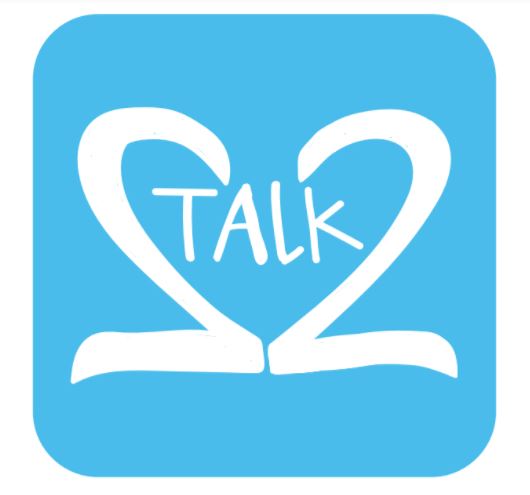
Improvements:
- New Design – choice of background colors. We have also added a “Content Page” allowing you to get to each page individually (without having to navigate through linked pages). Here you will also find the edit mode.
- Symbol Library – We have added the Mulberry symbol library, allowing you to search by keyword.
- Easily add/delete rows and columns and copy cells.
- Message window adapts to languages read from either left-to-right, or right-to-left
- In-app Purchases – According to the new App Store rules, the app will be available for free with the full version available as an in-app purchase (explanation below). For this reason users with the older version will not be able to just update to the new version but rather must download the new version. Android users may update their older version or download a free or full version from Google Play.
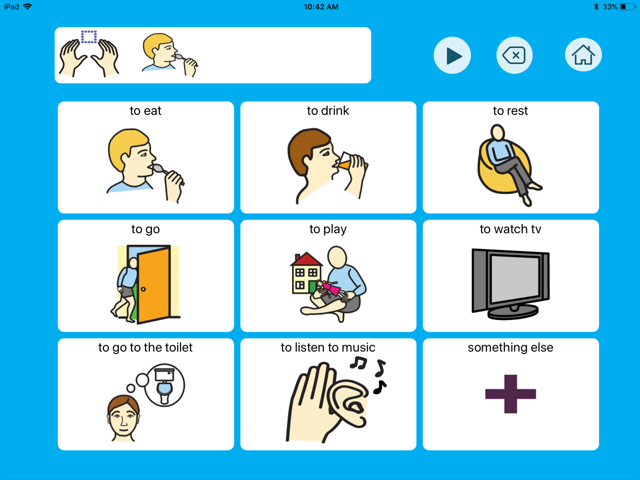
Creating Boards
OK, so now you have the app…Fantastic! Read the instructions below to learn how to easily begin creating boards:
- Define your Home Page – decide how many rows and columns you would like. This can always be adjusted later.
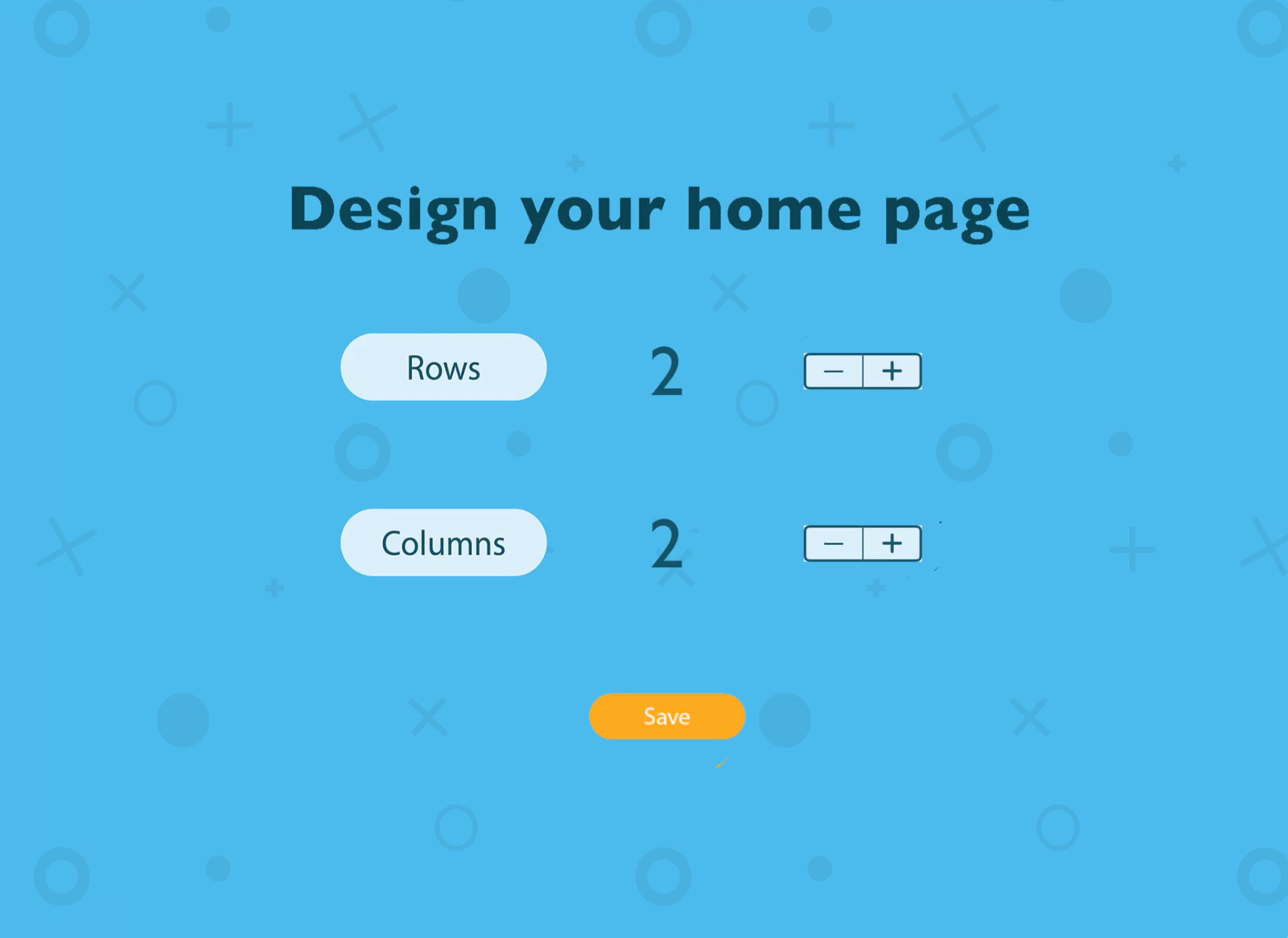
- In order to edit the first page, touch the button at the top left for two seconds, release, and you will see a page called My Boards. Here you can enter edit mode. Press the edit icon and start building your Home Page. Choose a background, change the number of rows/columns, and edit each cell. From the “My Boards” page, you will always be able to see each of your boards and easily access them for editing without having to navigate to each one!
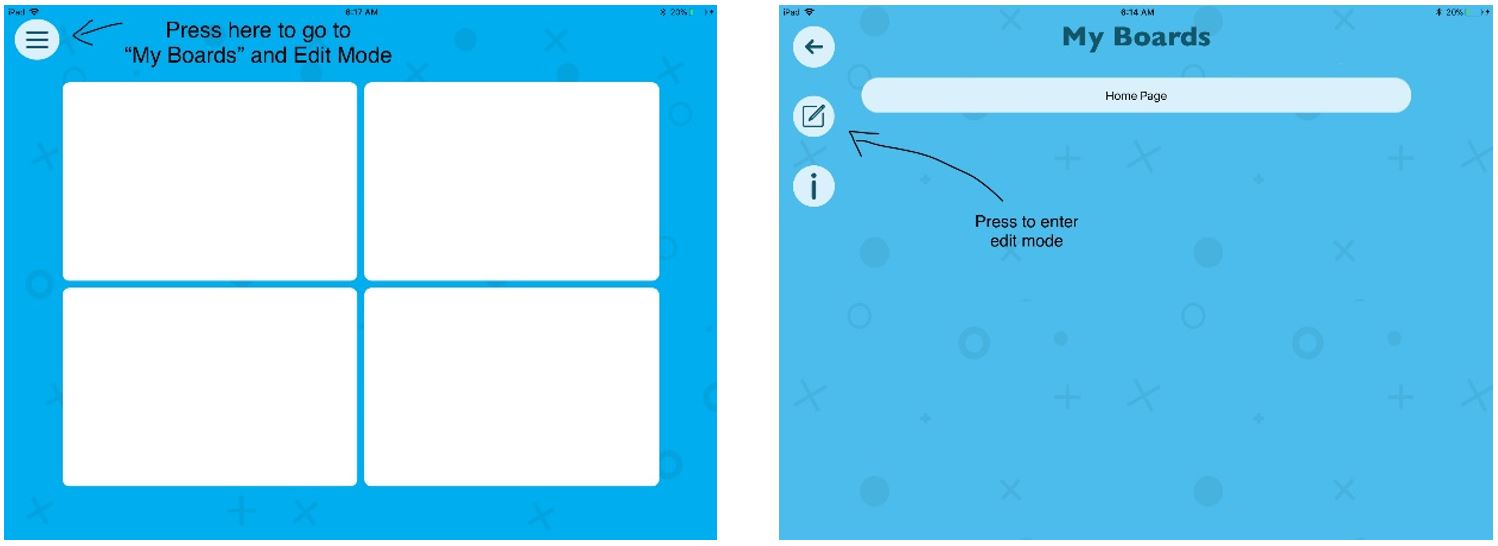
- In Edit Mode you can edit pages you have already made, add new pages, or enter Settings. Pressing on Full Version will take you to a page where you can purchase the full version of the app.
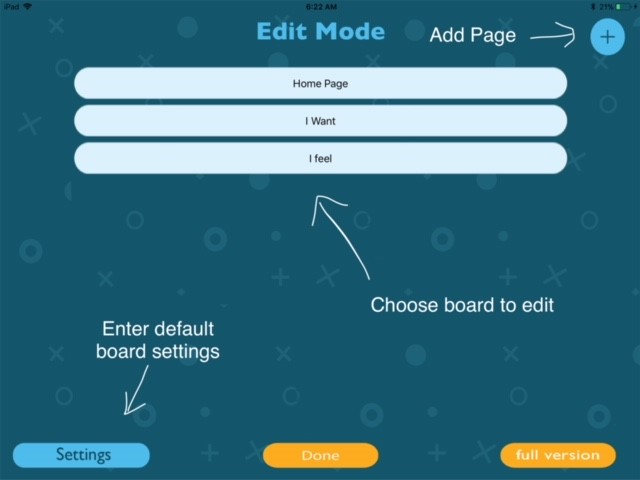
- Press on Settings to choose default settings for your boards, such as the direction of the message window (left-to-right or right-to-left) and background colors of board and cells. These can be changed later for each individual page.
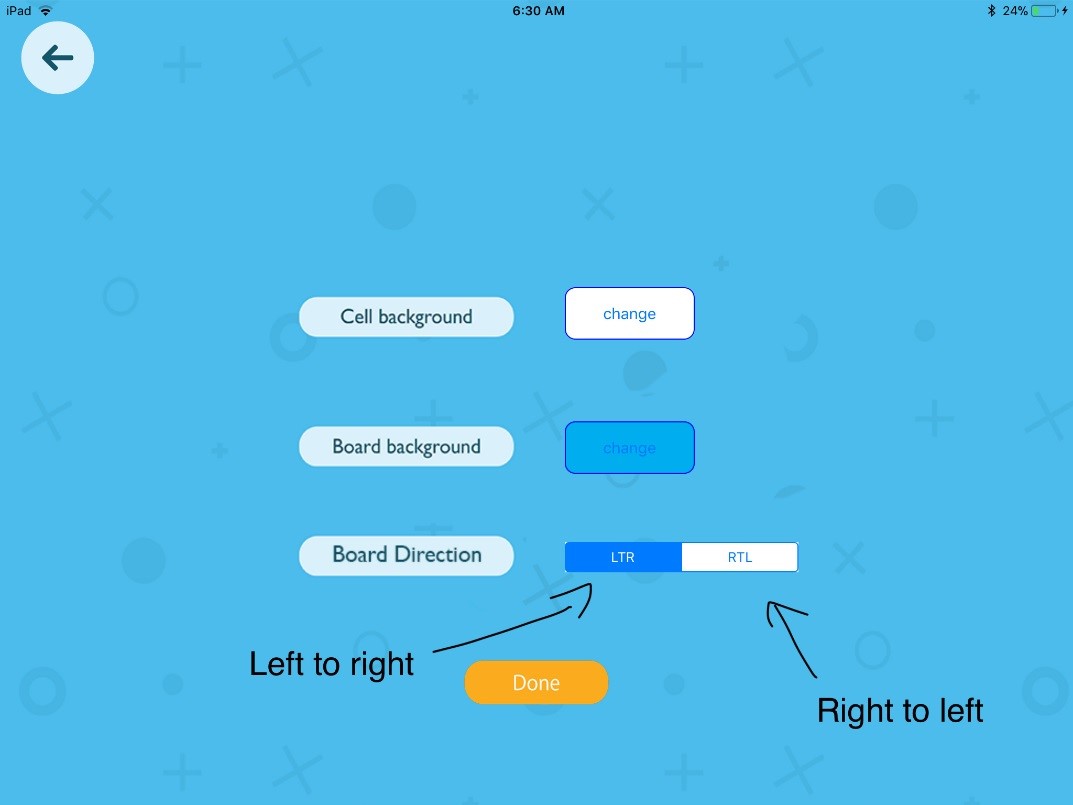
- Add a page: Press on the “+” in the upper right hand corner (in Edit Mode) to add a page. In the free version you are limited to three pages. Here you name the new page, define the numbers of rows and columns to appear, and decide whether it will be a regular grid-style board or a scene display.
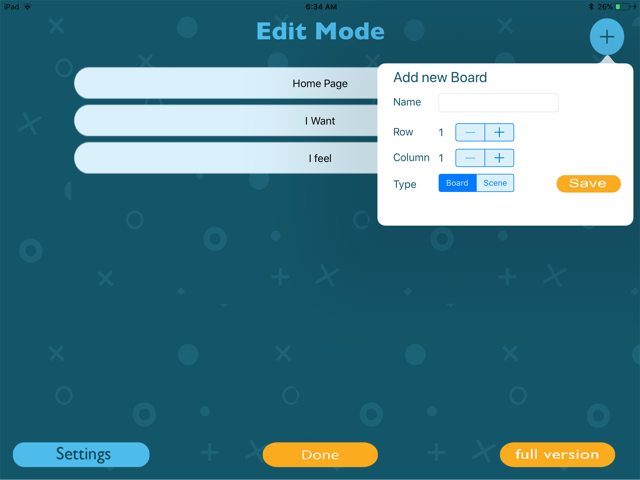
- Edit Page: After you have created a page, it will show up in your “My Boards” page. In “Edit Mode” you can edit each of your pages. Choose the page you wish to edit and you have the option to change the background colors, change the number of rows/columns and edit each cell.
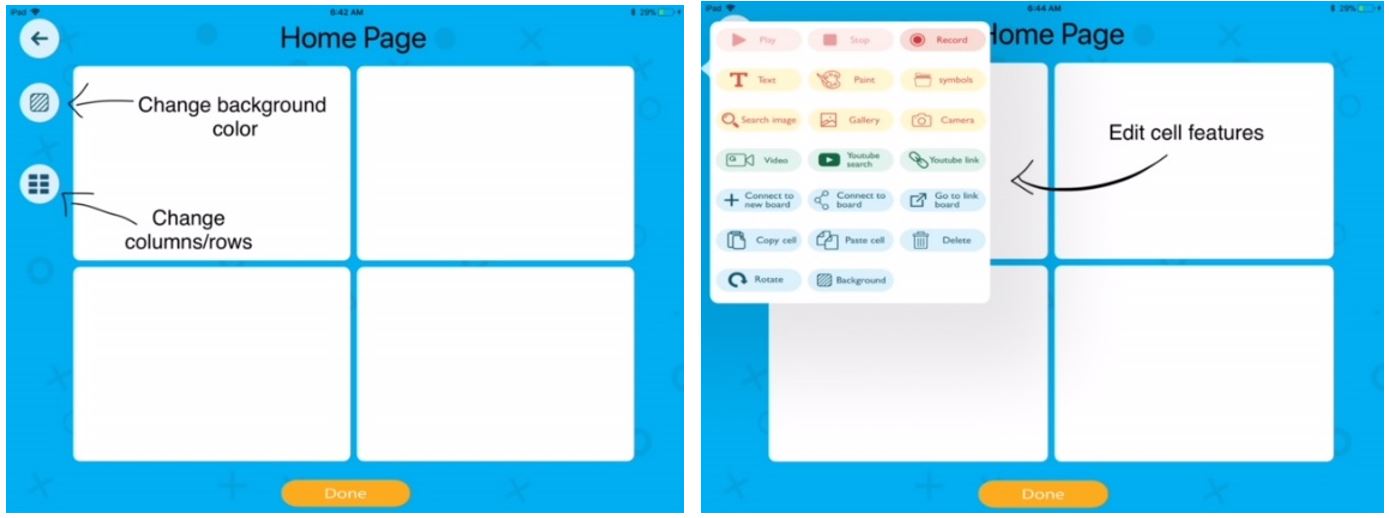
Cell Commands in “Board” type board:
-
- Audio (red) – Record, Play, Stop
- Symbol Settings (yellow) – Symbol (add a symbol), Paint (draw or add marks to the symbol), Text (add text), Search Image ( Google image search), Gallery (choose a picture from device gallery), Camera (take a photo).
- Video Settings (green) – Video (add or take a video with the device camera), Youtube Search (search a video on Youtube), Youtube link (add a Youtube video to the cell)
- Cell Commands and Quick Edits (blue): Connect to New Board (link cell to new board), Connect to Board (link cell to existing board), Go to Linked Board (go to edit mode of linked board). You can copy, paste and delete cells Copy Cell, Paste Cell, Delete. Rotate, Background These buttons allow you to rotate the symbol and change background cell color.
Important things to know:
- Search Image feature (iPad):
After adding text in the cell, click on “Search Image”, and the following window will open:
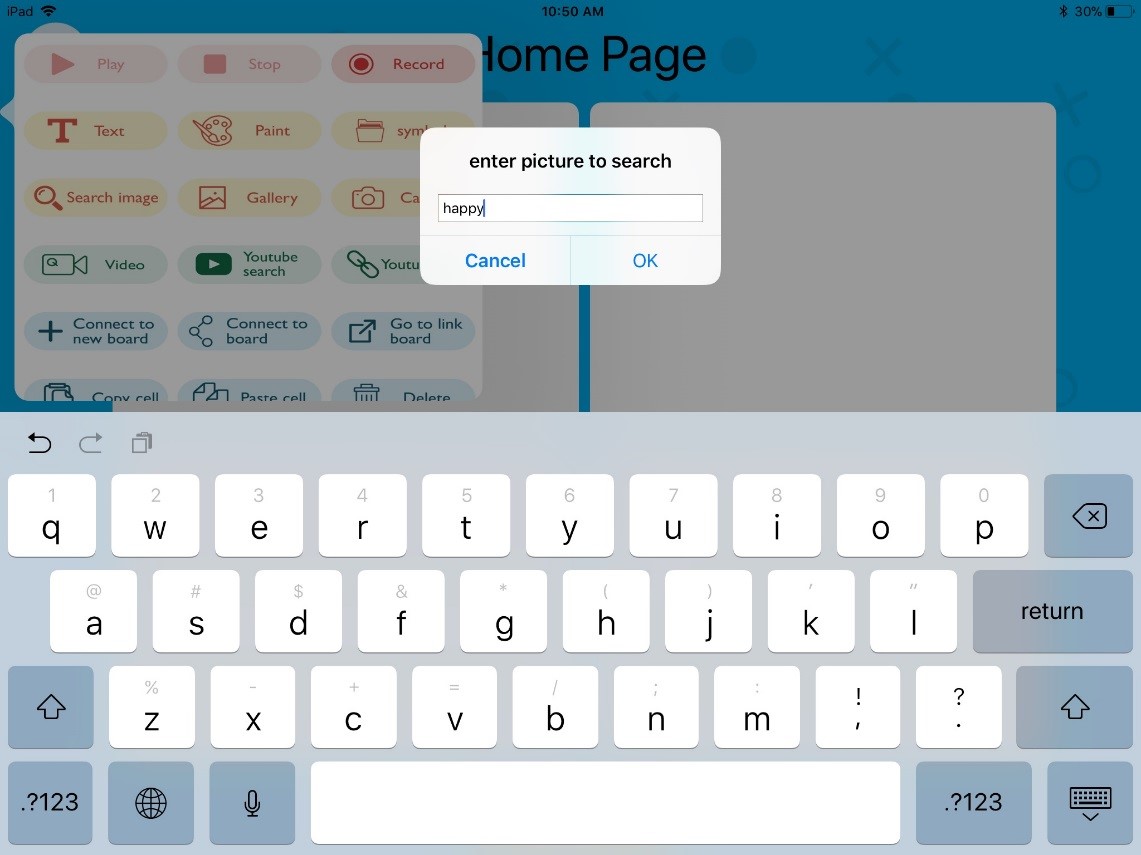
Press on OK and you will see the following page:
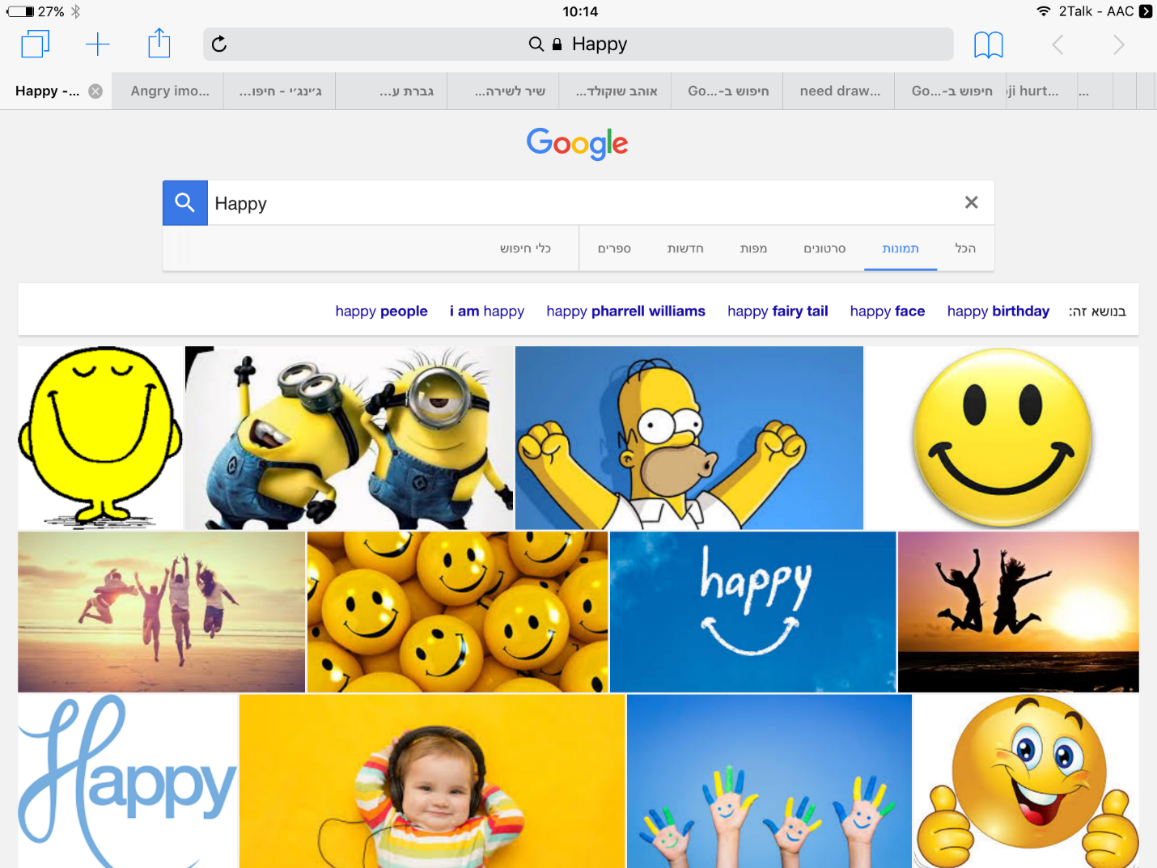
If you don’t see the image you like, try a different search word.
Once you find the image you like, touch it. Now do a long press on the image to open a window offering the choice to save or copy the image. Choose “Copy” and then press on 2Talk-AAC (upper left corner) to return to the app. The image you chose will automatically show up in the cell you were editing.
Search Image on Android devices:
- Adding YouTube videos to iPads (videos can only be watched with a wifi connection):
Important note – a video cannot be added to a cell on the home page.
Before adding the video, it is recommended to add text and image to the cell first. Afterward, choose the “YouTube Search” button and press OK.
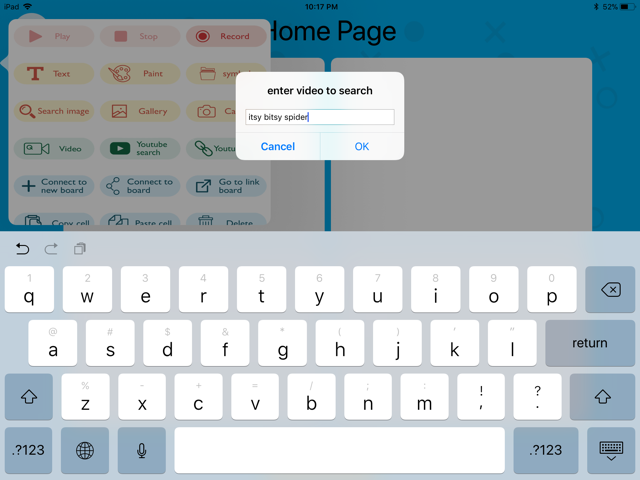
A YouTube window will then open with your search results. Choose the video you want. Then press on the little arrow in the upper right corner of the video and choose Copy Link from the options. Press on 2Talk-AAC in the upper left corner of the screen to return to the app. (On some devices, the arrow may appear at the bottom of the video as opposed to the upper right corner.)
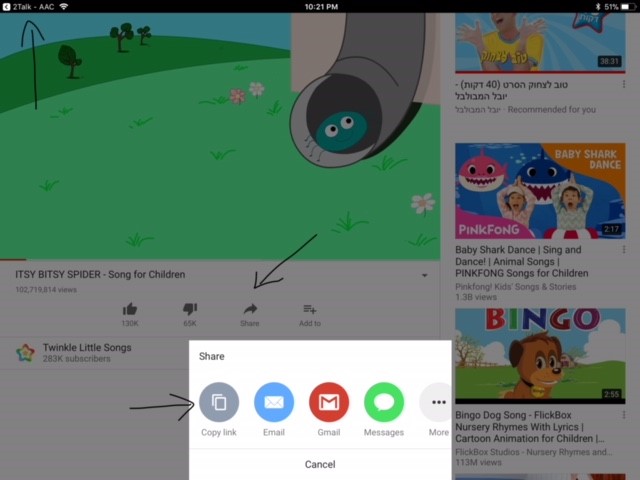
Don’t forget!!: Once you return to the app you need to press on the command “YouTube Link” for the video to be linked to the cell.
- Adding YouTube videos to Android devices ( Not available in the lite version. the videos can only be seen with a WiFi connection):
Made it this far? Interested in finding out how to create a Scene Board? Continue reading…
With this option you can create communication boards in a scene style, with “hot spots” that will respond to touch. Tip: Choose the highest number of rows and columns (10) for your grid, allowing the best sensitivity for your scene.
You can choose the background for your scene from the following options:
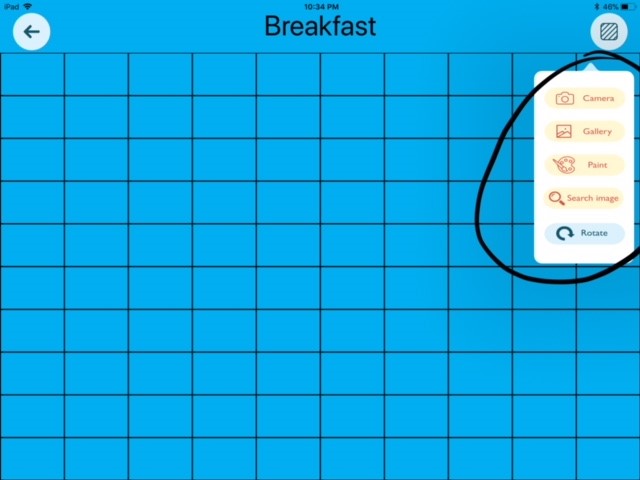
After choosing a background (most likely a photo, but can be any image), you need to choose your “hot spots” – see the example below. In order to choose a “hot spot”, for example in this case, the cracker, you need to choose the cells representing the cracker. First pick one cell and Record the message (“cracker”). Then press on Copy Cell. Then press on the next cell representing the shape of the cracker and press on Paste Cell. In this way, you can have your message in all the cells representing your cracker (or any other element in the photo), and create your “hotspot”.
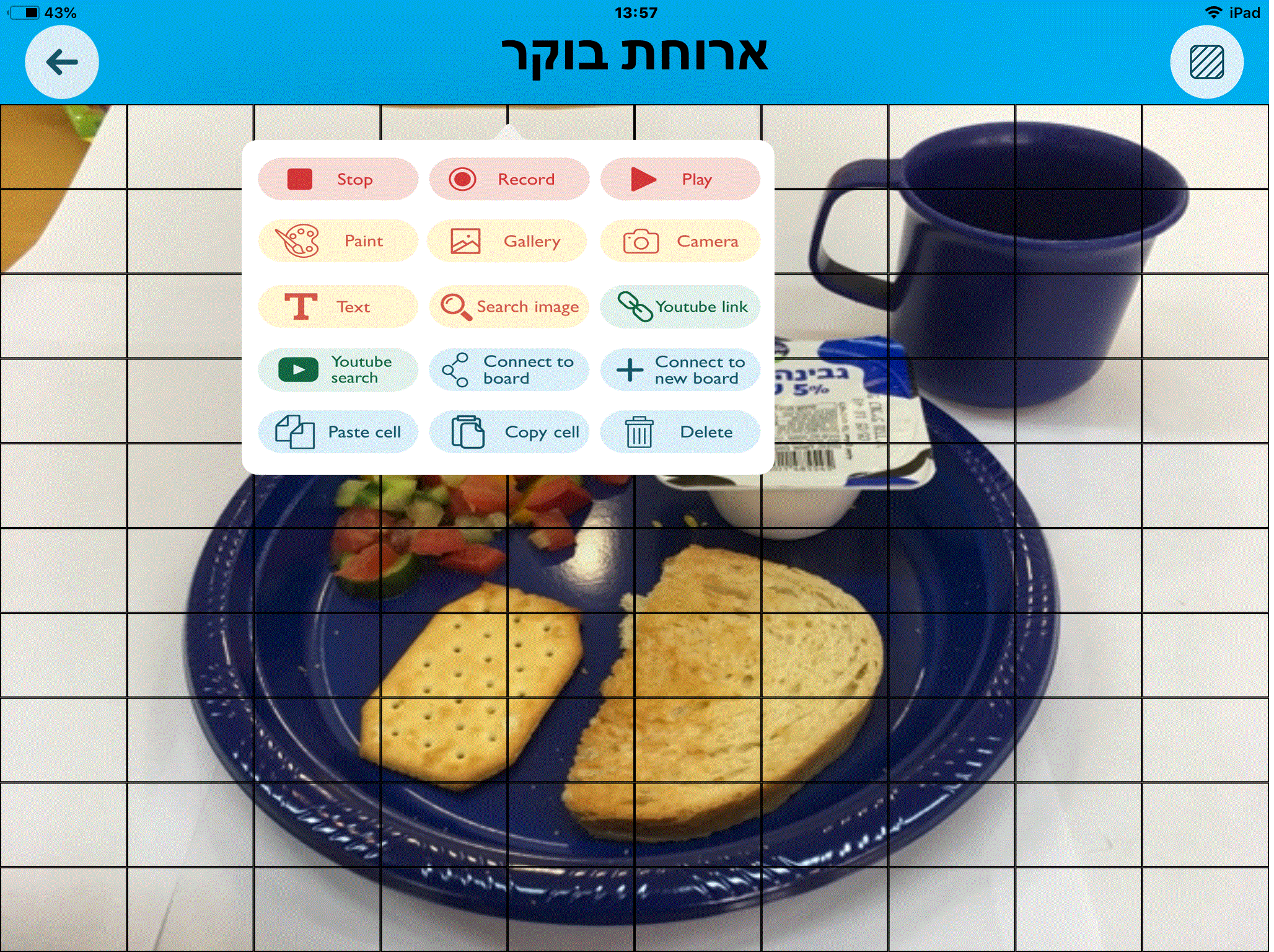
Backup! Backup! Backup!
It is recommended and extremely important as with all AAC apps to regularly create a backup of the boards you have created. A broken or lost device, an accidental erasure of the app…these events can be devastating for AAC users that do not have a backup file of their boards. Note: You can backup boards created on an iOS device and forward them to other iOS devices, and the same for Android. However, you cannot share boards between iOS and Android.
How to back up boards on iPad:
How to backup boards on Android devices:
And that’s all for now folks!


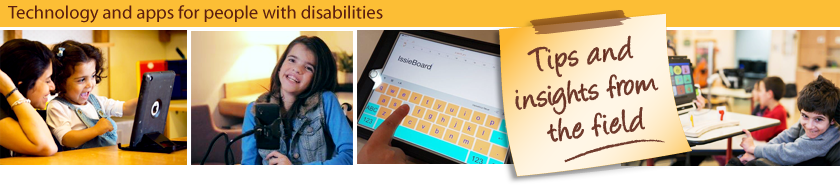
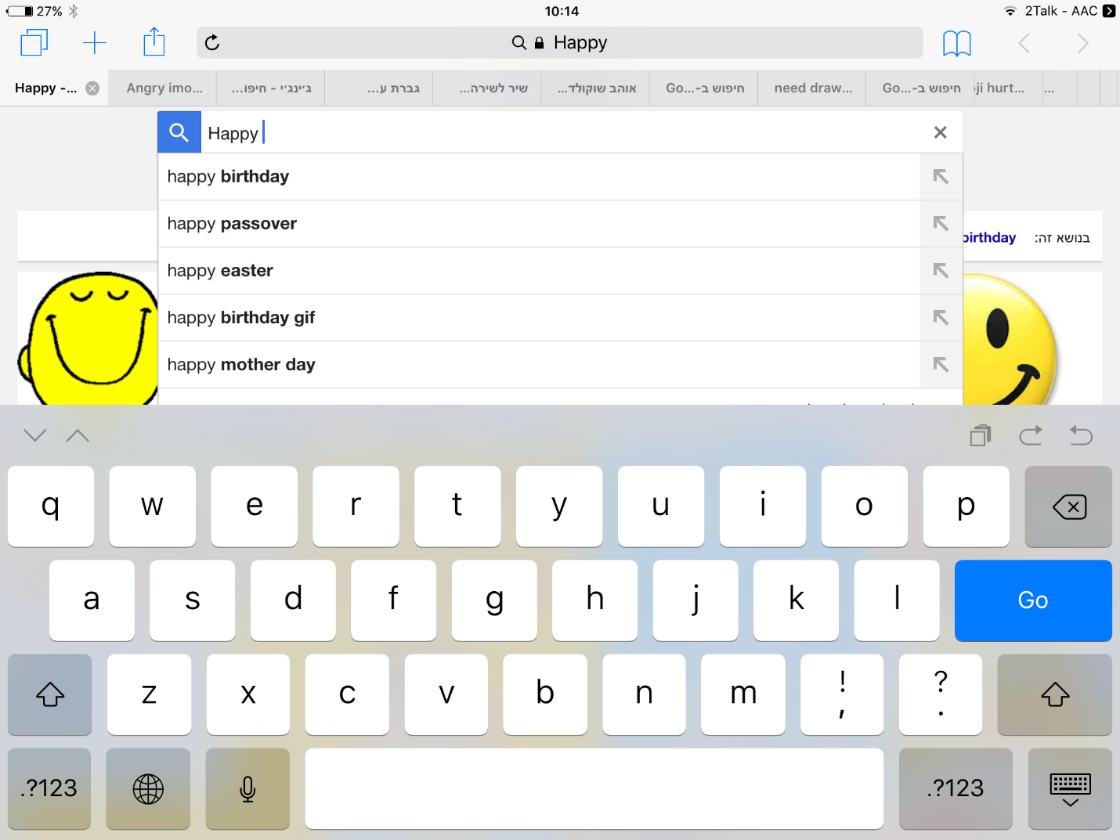
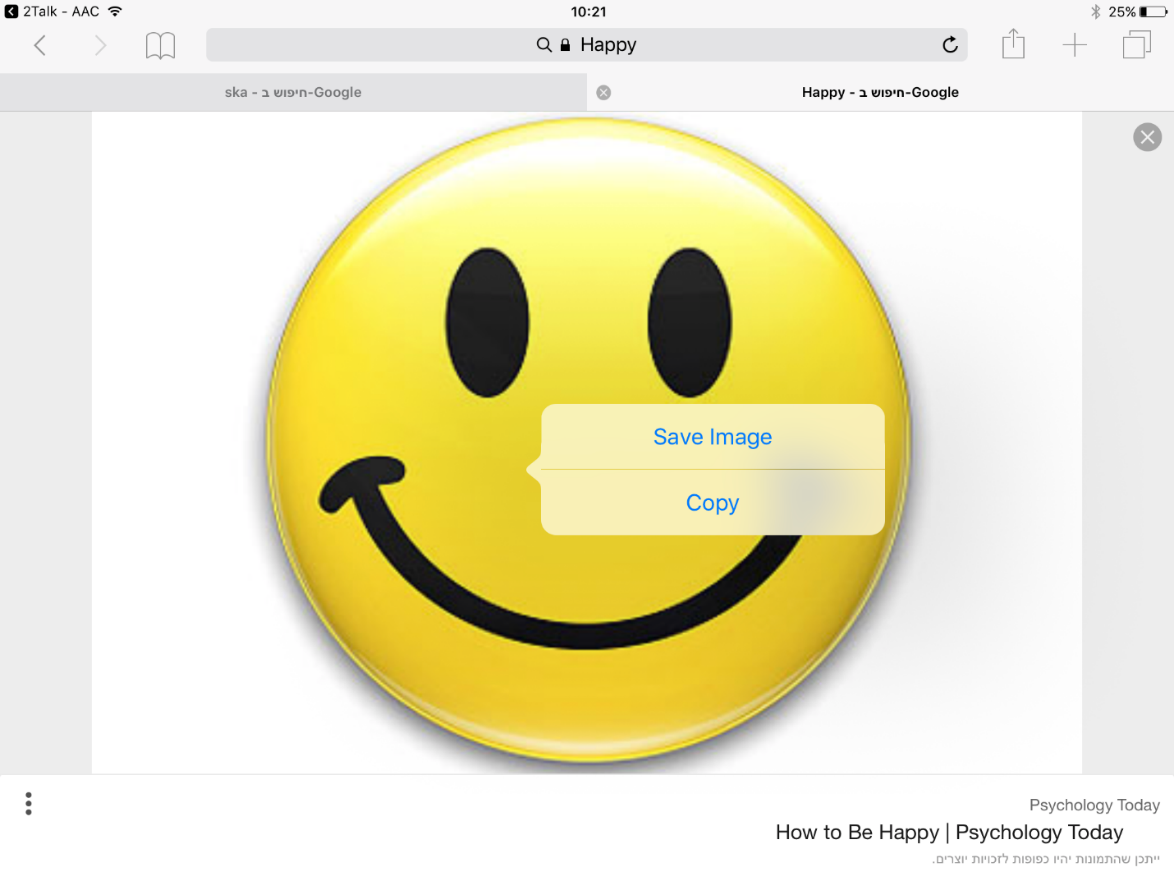
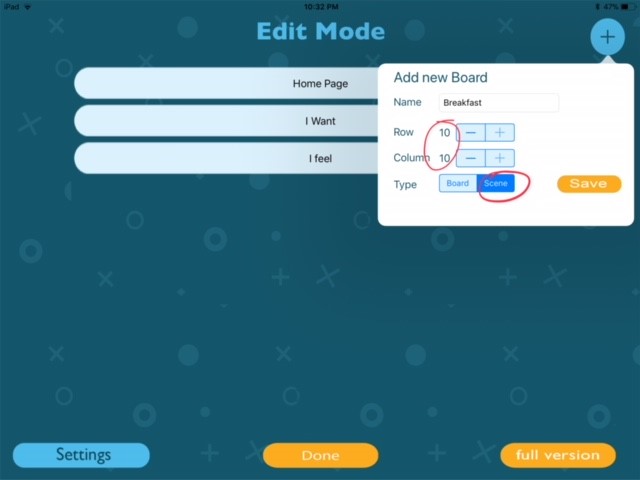
Hi
I have purchased the full version of this app. I am wanting to delete some of the boards I have made and wondering how to do this thanks in advance
Hi
Wilma,
In Edit mode, swipe left on each board you want to delete. Then, a “Delete” option will appear in red.
Good luck!