שימו לב:
פוסט זה לא מעודכן.
לפוסט העדכני ביותר על IssieBoard
לחצו כאן

אחרי שנה של שימוש באפליקציית IssieBoard, בה קיבלנו הרבה פידבקים מהשטח (תודה רבה לכל המגיבים), ושמחנו לשמוע שהאפליקציה עוזרת לילדים ומבוגרים להקליד באייפד או באייפון שלהם, אנחנו שמחים לעדכן שמהיום האפליקציה עובדת גם באנגלית! כל זה לא היה קורה ללא העבודה המשותפת בין צוות המרכז הטכנולוגי של בית איזי שפירא והצוות המדהים של מעבדות SAP. אנשי הצוות של SAP ממשיכים בעבודתם המדהימה ומשקיעים מזמנם בפיתוח האפליקציה, אז… תודה רבה!
אם יש לכם כבר את האפליקציה, עליכם לעשות עדכון. שימו לב, גם מערכת ההפעלה של האייפד צריכה להיות מעודכנת. אם לאחר עדכון האפליקציה, היא לא עובדת יש למחוק אותה ולהוריד מחדש באפסטור ולהגדיר מחדש בהגדרות המקלדת של האייפד (למחוק ולהוסיף מחדש), אם אתם נתקלים בבעיות בבקשה תפנו אלינו.
לאחר הורדת האפליקציה, יש להגדיר אותה בהגדרות הכלליות של האייפד:
(הגדרות – כללי – מקלדת – מקלדות – הוסף מקלדת חדשה – IssieBoard)
למי שעוד לא מכיר את IssieBoard, הרעיון עלה מאחר וראינו כי ההקלדה במקלדת הוירטואלית יכולה להיות מאתגרת עבור משתמשים רבים, לכן פיתחנו אפליקציה של מקלדת בה ניתן לעשות התאמות ויזואליות מגוונות למקשים של המקלדת. המקלדת מתאימה ללקויי למידה, לקויי ראיה, ילדים ומבוגרים עם לקויות מוטוריות, לקויות קוגניטיביות ואף ילדים ומבוגרים שנמצאים בתחילת תהליך למידת ההקלדה. לאחר הגדרת המקלדת ניתן להשתמש בה בכל יישום של האייפד הדורש שימוש במקלדת, על ידי מעבר בין מקלדות במקש הגלובוס.
בשטח ראינו כי השימוש ב IssieBoard עוזר למקלידים המתחילים וגם למתקדמים. העובדה שאפשר להתאים את הצבעים ולגרום למקשים להיות ברורים יותר, עוזרת בלמידת מיומנות ההקלדה. בנוסף, יש ילדים שמאד נהנים לעצב לעצמם את המקלדת וכך עולה המוטיבציה בהקלדה.
בחירת השפה והגדרות המקלדת נעשות דרך האפליקציה עצמה. לפניכם הסבר לגבי האפשרויות הקיימות וכיצד משתמשים בהם. בכל שלב ניתן ללחוץ על כפתור ה-"איפוס" אשר נמצא בראשית רשימת ההגדרות, בכדי לאפס את המקלדת האחרונה שעיצבתם.
1. שפות:
ברירת המחדל של שפת המקלדת היא בשפה בה מוגדר המכשיר שלכם, תוכלו גם לבחור להשתמש במקלדת שהיא גם עברית וגם אנגלית.
בחירת שפה נעשית על ידי לחיצה על "שפות":
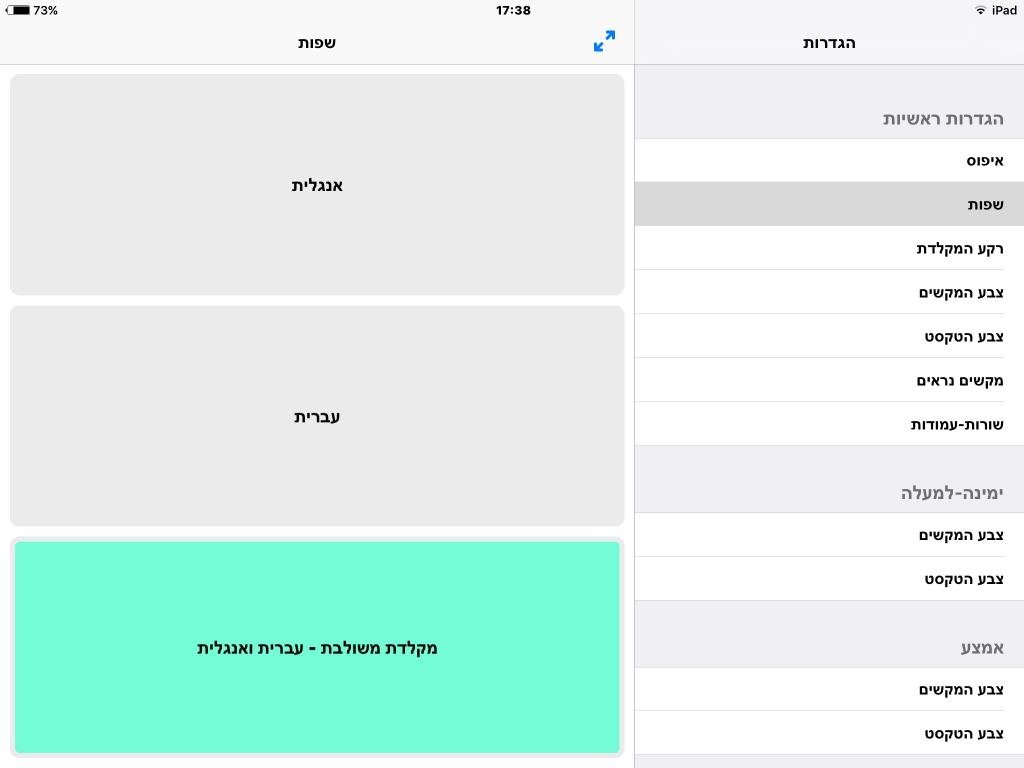
אם תבחרו באפשרות של מקלדת משולבת – עברית ואנגלית, המקלדת שלכם תראה כך:
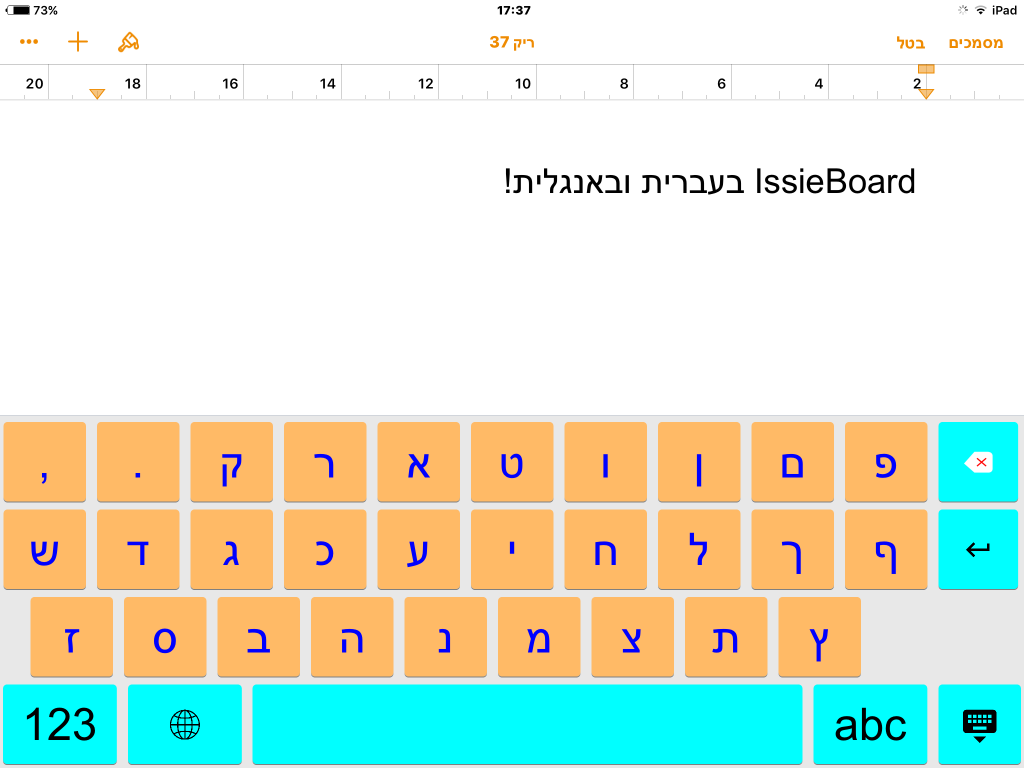
החלפת השפה בין עברית לאנגלית ולהפך, נעשית על ידי לחיצה על מקש "abc" או "אבג" אשר נמצא בצד ימין למטה. לחיצה על מקש הגלובוס מובילה להחלפת מקלדות עם המקלדות האחרות שמוגדרות באייפד שלכם. לחיצה על מקש "123" אשר נמצא בפינה השמאלית למטה מובילה למקלדת של מספרים וסימנים.
במצב של אנגלית בלבד, המקלדת תראה כך, עם מקש "ABC" בצד השמאלי איתו מחליפים בין אותיות גדולות לקטנות. בלחיצה על "123" אפשר לשנות למקלדת של המספרים והסימנים.
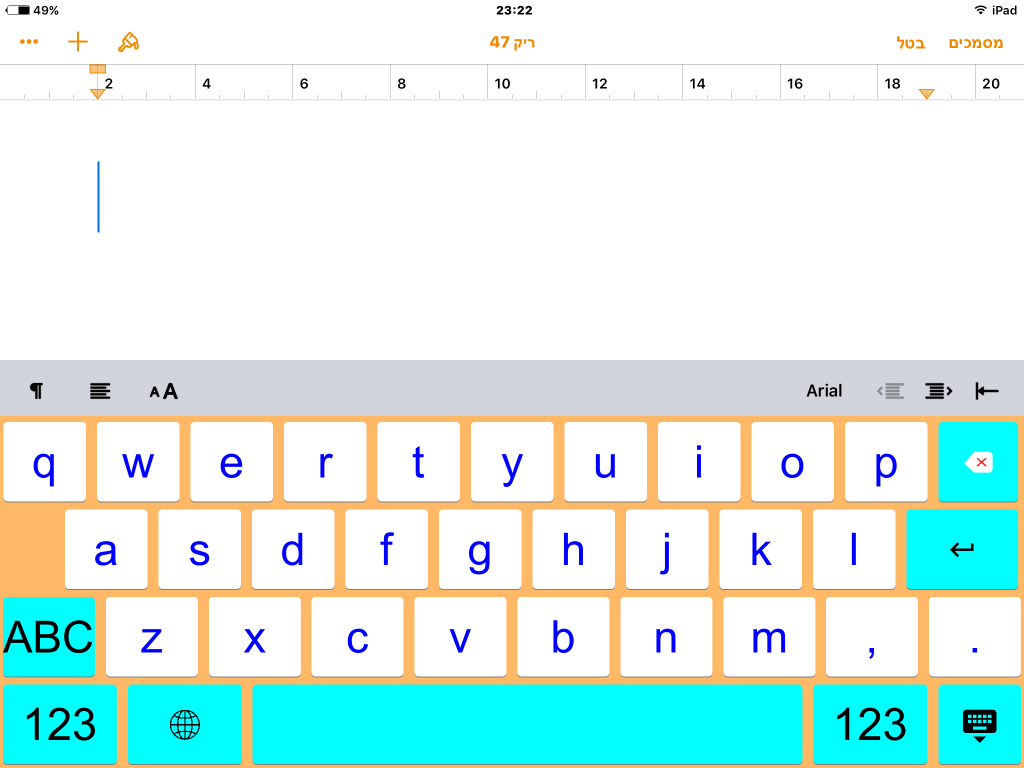
בהמשך, ניתן להתאים את התבנית למשתמש לפי המאפיינים הבאים:
2. צבע המקשים, צבע האותיות וצבע הרקע לכל המקלדת:
כאן תוכלו למצוא את האפשרויות הבאות:
רקע המקלדת
צבע המקשים
צבע הטקסט
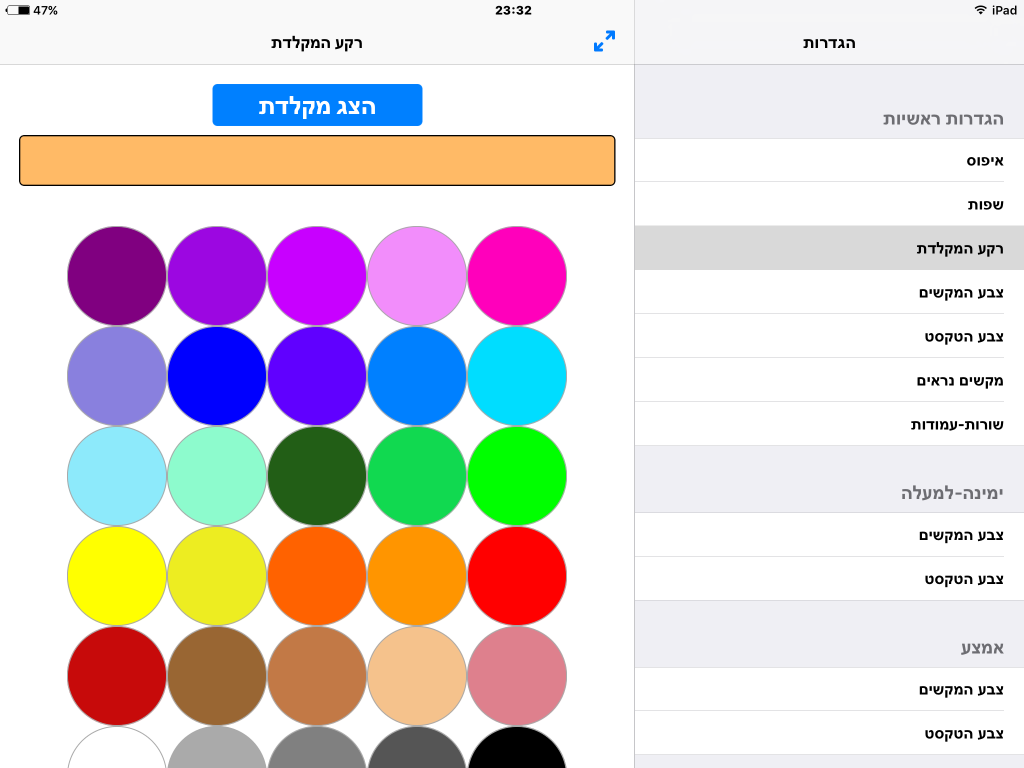
ניתן ללחוץ על "הצג מקלדת" בכדי לראות כיצד המקלדת שעיצבתם נראית, ו"הסתר מקלדת" להסתירה.
דוגמא למקלדת:
3. מקשים נראים:
אפשרות זו ייחודית ל-"IssieBoard", כאן ניתן לבחור אותיות מסוימות שיופיעו במקלדת, ושאר האותיות לא יופיעו.
לאחר לחיצה על "מקשים נראים" בוחרים אילו אותיות רוצים שיופיעו וב-"הצג מקלדת" ניתן לראות כיצד זה ייראה. אפשרות זו יעילה כאשר מתרגלים מילים מסוימות או כאשר התלמיד יודע רק אותיות מסוימות.
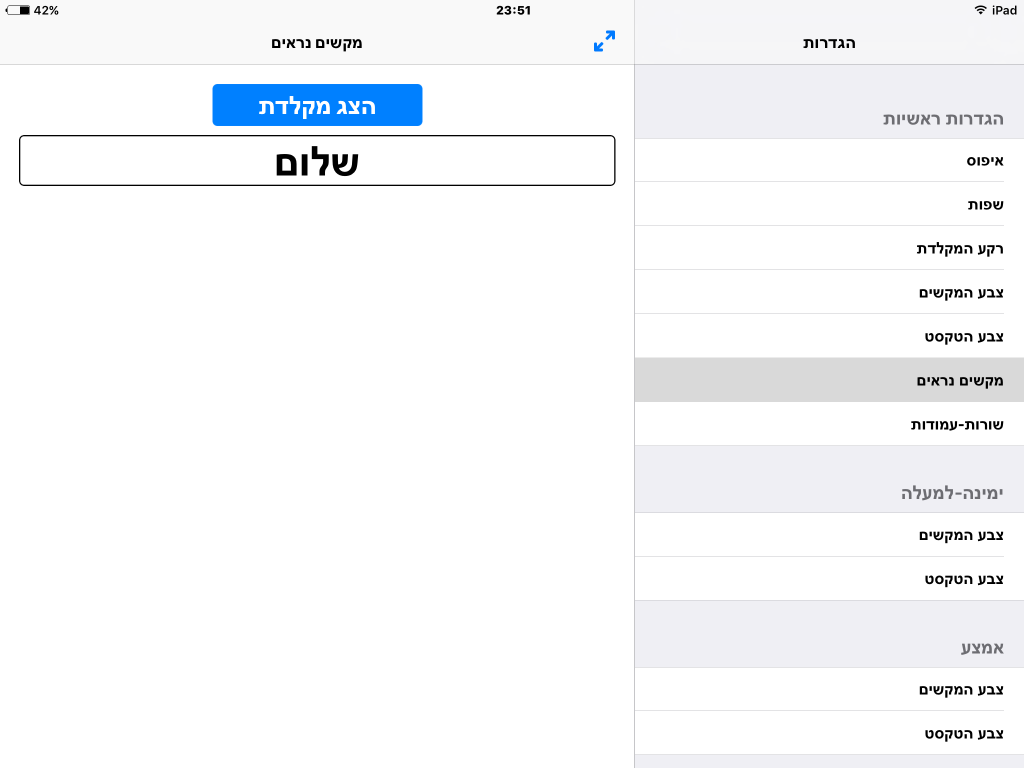
דוגמא למקלדת:
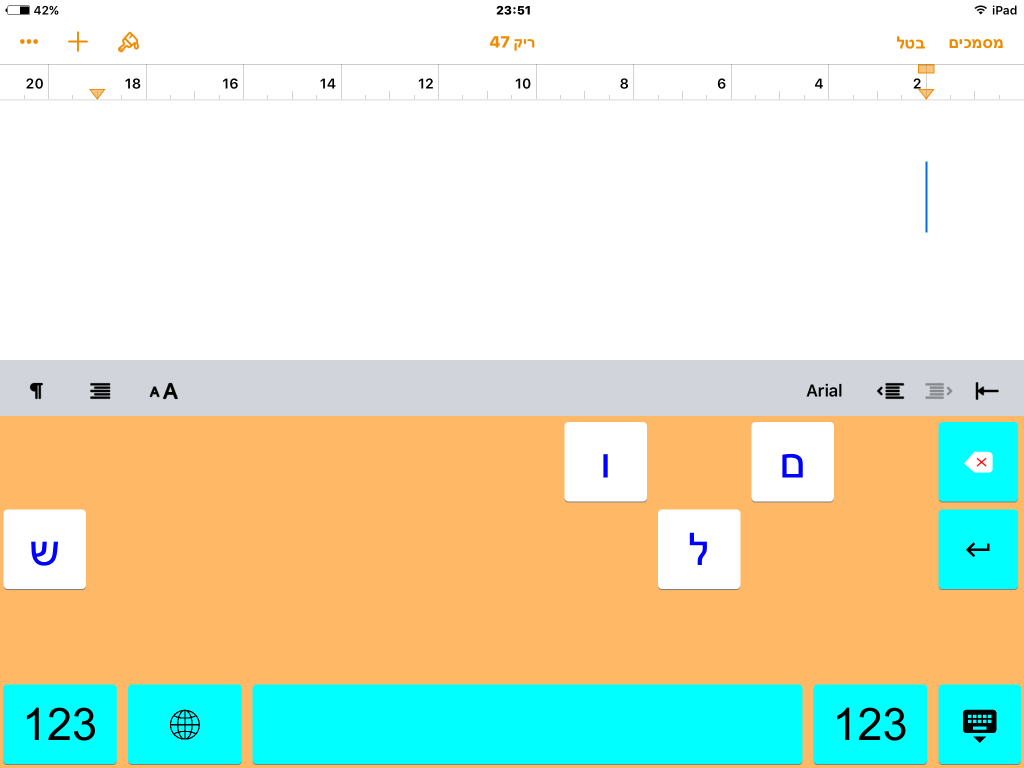
4. חלוקת אזורים במקלדת
ניתן להגדיר את צבע הרקע, המקשים והטקסט לפי איזורים: לפי שורות או לשלושה אזורים שונים: ימין-אמצע-שמאל.
- יש ללחוץ על "שורות/עמודות"
- לבחור בין : לפי שורות או לפי אזורים
- להגדיר את הצבע של כל שורה או אזור
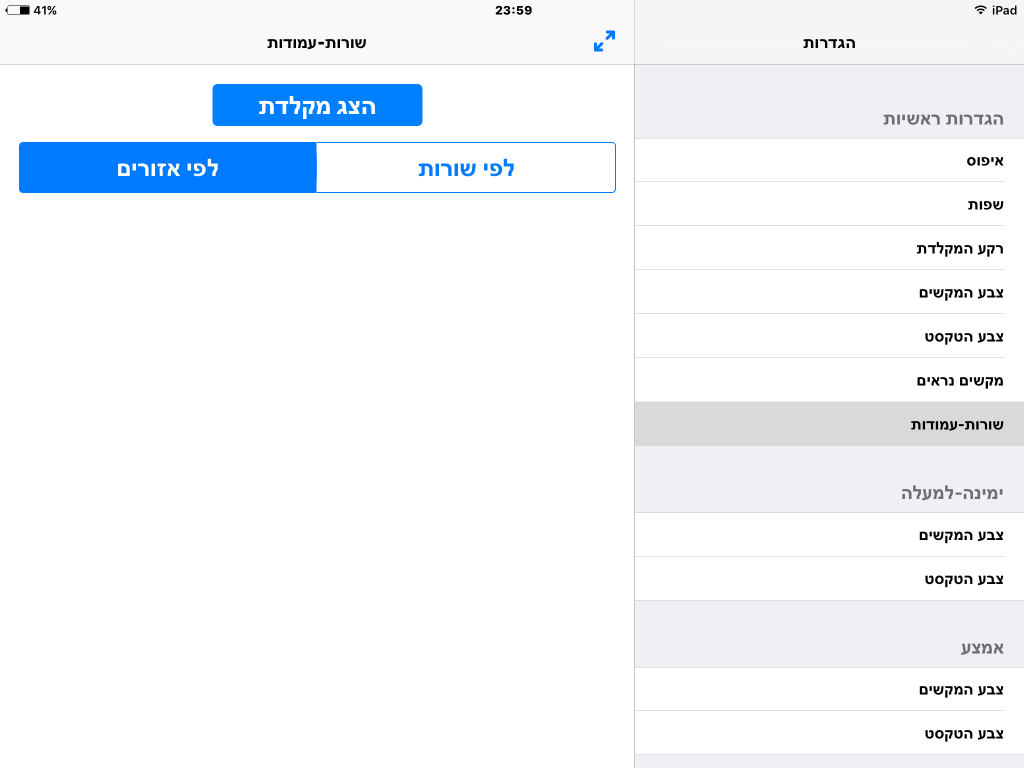 דוגמא למקלדת המחולקת לפי אזורים:
דוגמא למקלדת המחולקת לפי אזורים:
דוגמא למקלדת המחולקת לפי שורות:
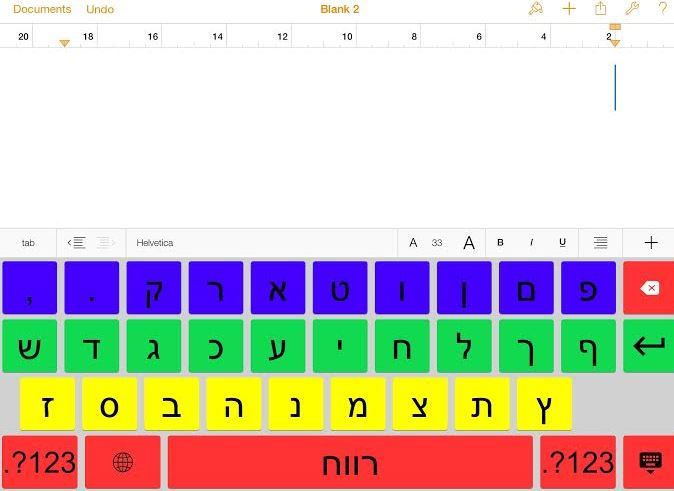
5. מקשים מיוחדים:
כאן ניתן להגדיר שאותיות מסוימות יהיו בצבע אחר, וכך להבליט אותן לעומת שאר האותיות. לאחר לחיצה על מקש "מקשים מיוחדים" נפתח חלון בו תקלידו את האותיות הרצויות, ותגדירו את צבע המקשים והטקס הרצויים עבור אותיות אלה. אלה יכולות להיות למשל אותיות סופיות.
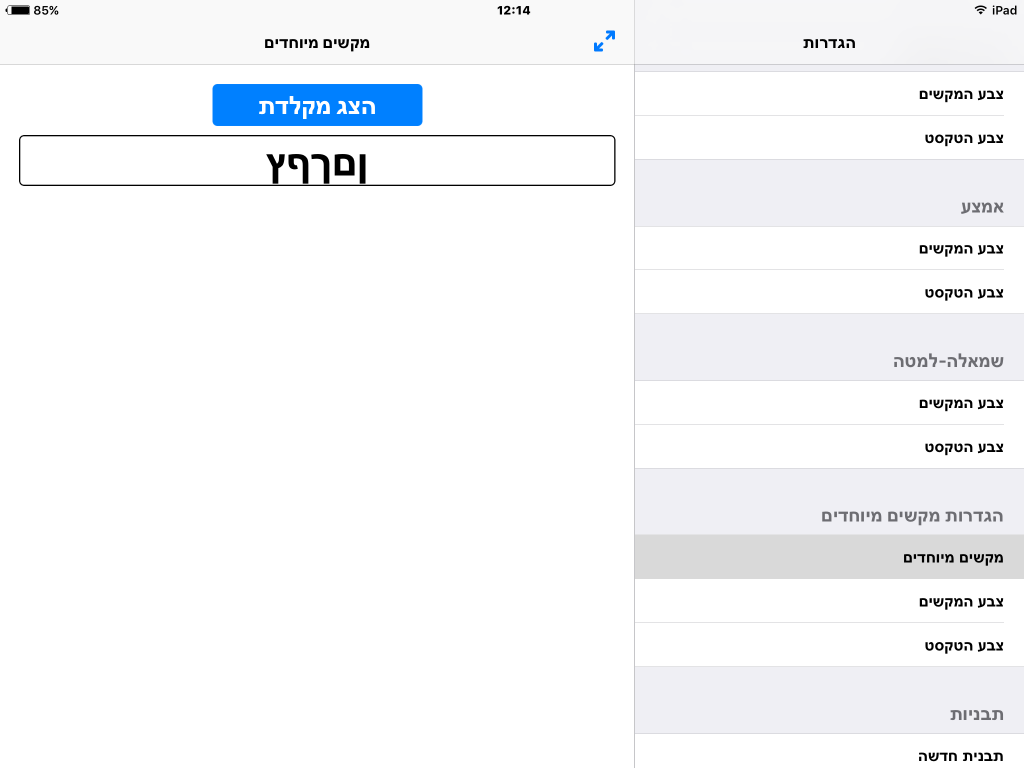
דוגמא למקלדת:
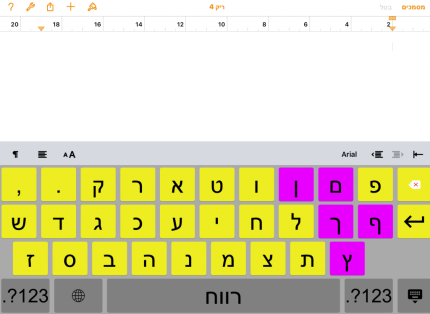
6. תבניות
ניתן לבחור מבין תבניות קיימות, או ליצור תבנית חדשה ולשמור אותה בשם. כך תוכלו ליצור מספר מקלדות לילדים שונים. שימו לב, אם אתם משתמשים במקלדת משולבת (עברית ואנגלית) עליכם לבחור בהגדרת השפות את השפה הרצויה לאחר הגדרת התבנית מאחר והגדרת תבניות מאפסת כל בחירה קודמת.
כדי להשתמש בתבנית קיימת, יש ללחוץ על "תבנית חדשה" ואז לבחור מאחת התבניות המוכנות. לוחצים על התבנית הרצויה, המקלדת עולה ויש ללחוץ על מקש המלבן הירוק "בחר את המקלדת הנוכחית".
להוספת תבנית חדשה: מעצבים את המקלדת הרצויה, נכנסים ל"תבנית חדשה" ולוחצים על + שנמצא בפינה השמאלית למעלה, מגדירים אותה בשם ולוחצים על "שמור".
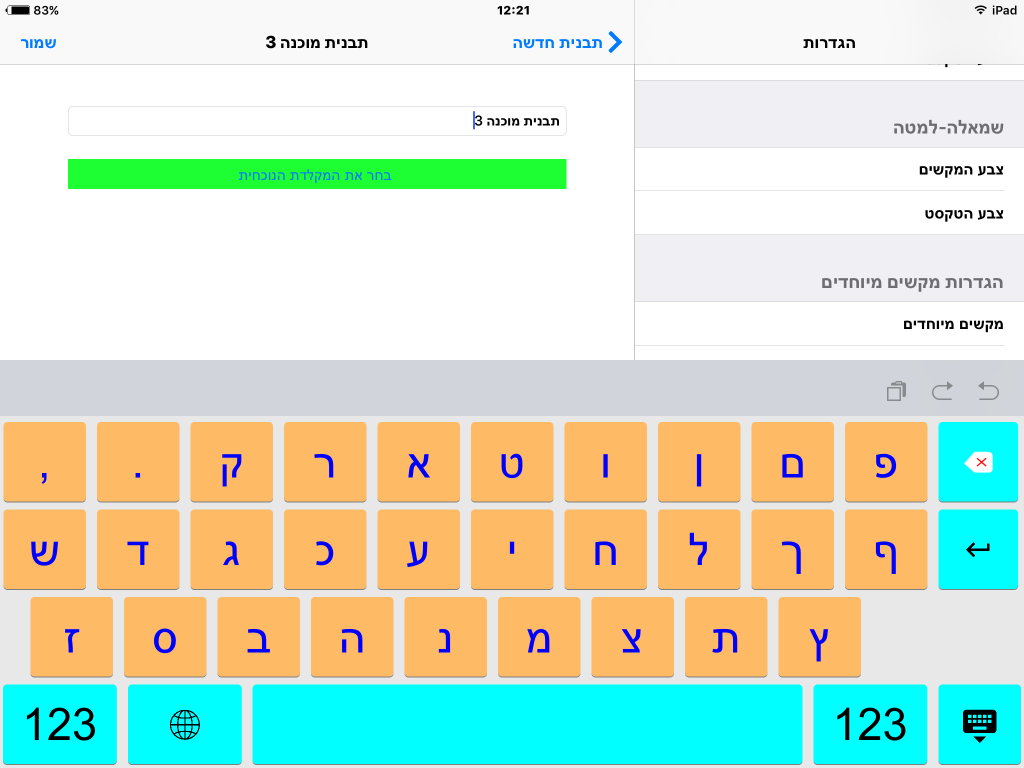
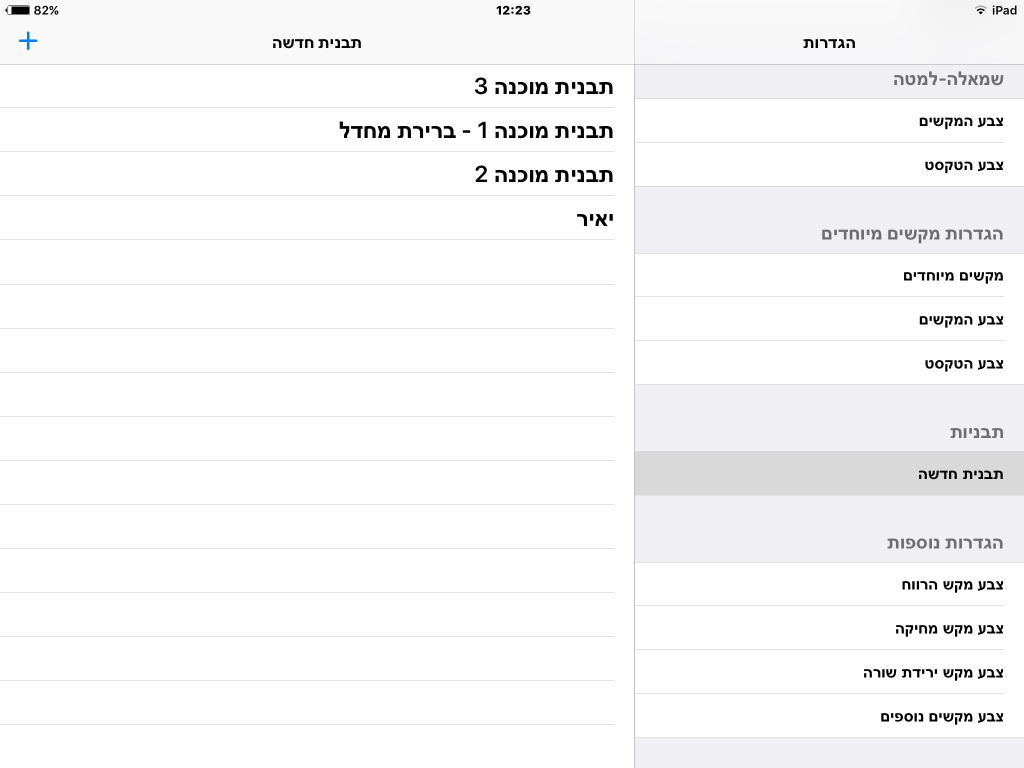
7. הגדרות נוספות
החלק האחרון נקרא "הגדרות נוספות", כאן ניתן להגדיר את הצבעים של מקש הרווח, המחיקה, ירידת שורה והמקשים הנוספים.
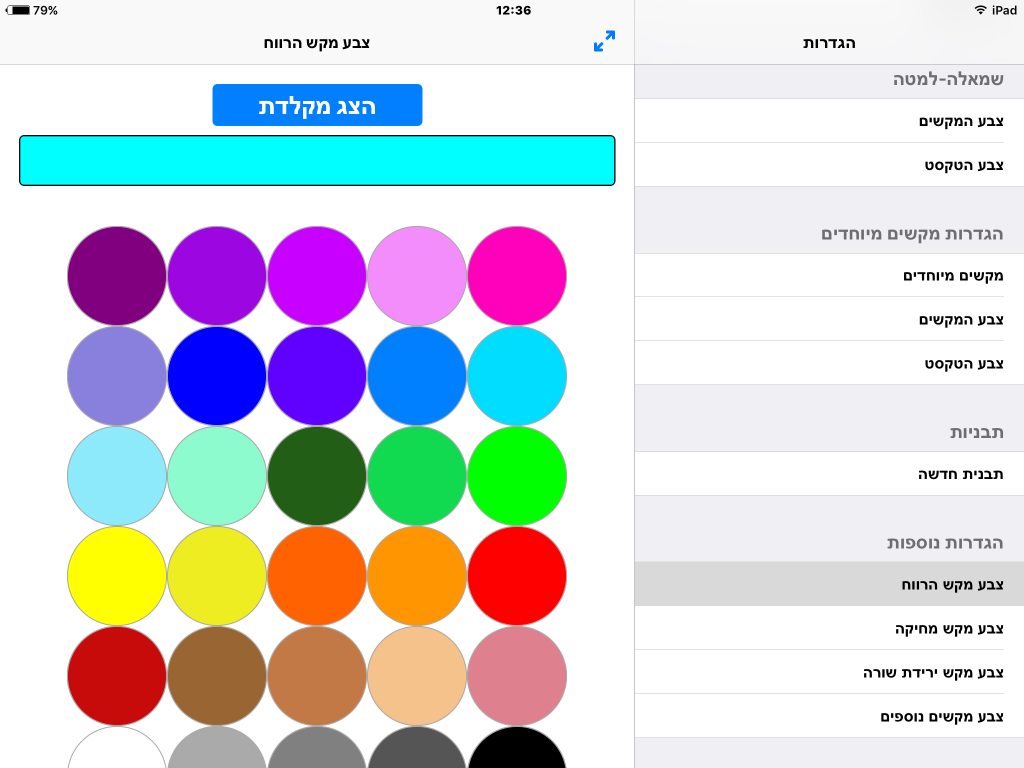
לאחר שעצבתם את המקלדת, צאו מהאפליקציה ותוכלו להשתמש במקלדת שעיצבתם בכל יישום באייפד שדורש מקלדת. השתמשו במקש הגלובוס לעבור בין המקלדות השונות בכדי להגיע ל IssieBoard שלכם.
בבקשה עדכנו אותנו בהתנסויות שלכם וצרו איתנו קשר אם יש לכם שאלות.
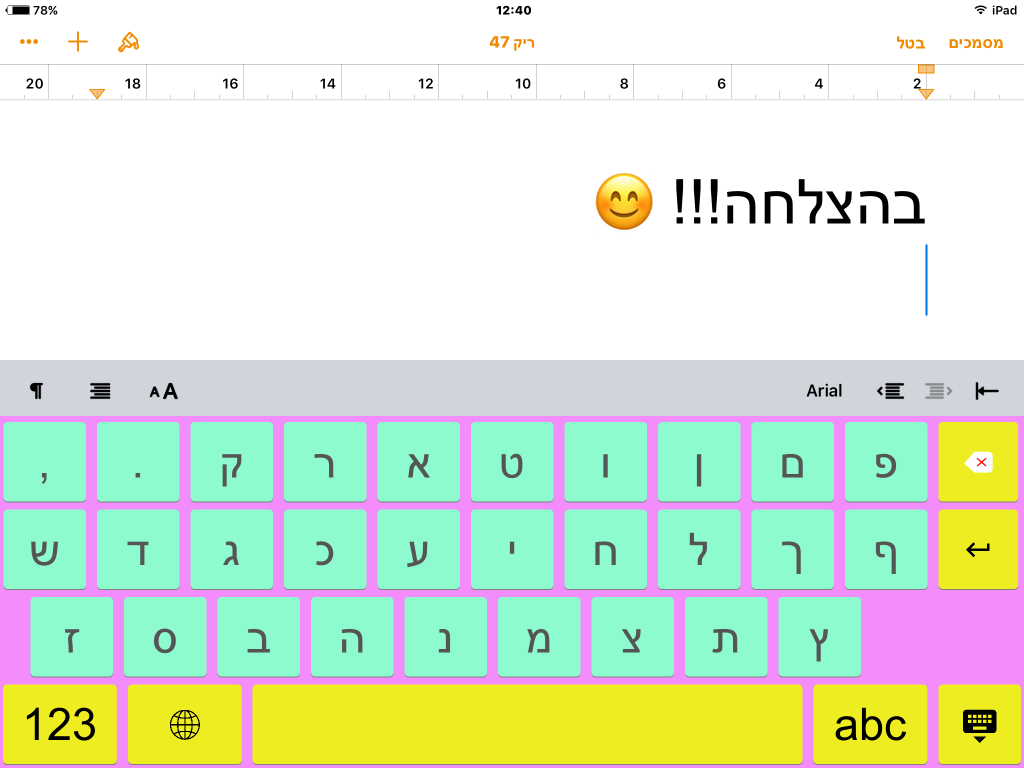



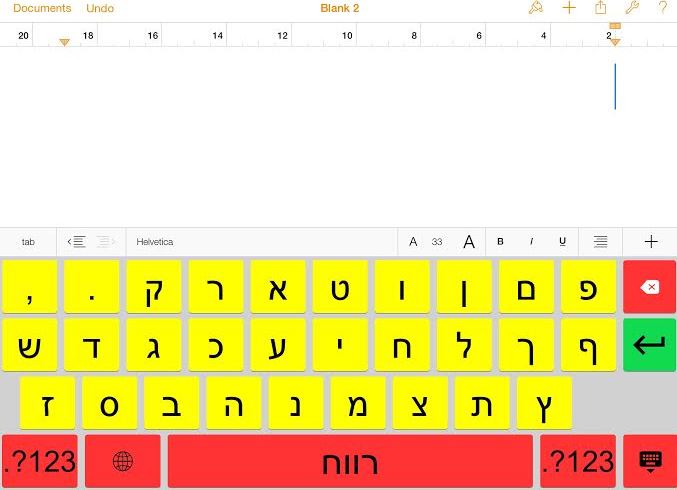
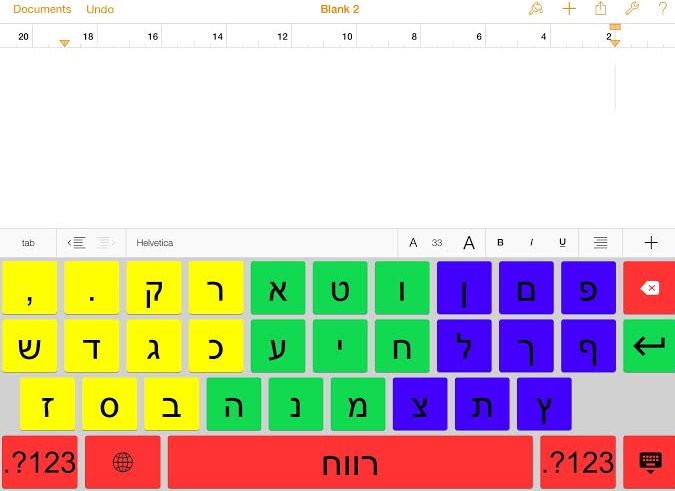
נראה מצויין.
נראה מצויין.
האם מתוכנן גם מקלדת בערבית?
כן. בקרוב מאוד!
שלום רב
האם ניתן לסדר את המקשים לפי סדר בא'ב'
עדיין לא 🙂
שלום,
קודם כל רוצה להודות לכם על כל העבודה המבורכת שאתם עושים.
הורדתי את האפליקציה איזיבורד, אך לצערי ישנה בעיה.
המקלדת עצמה אינה מופיעה, רק מסך ההגדרות.
ניסיתי למחוק ולהתקין מחדש. האייפד שלי חדש לגמרי ומעודכן.
האם ניתן לבקש את עזרתכם הטכנית?
המון תודה,
הדר
שלום הדר,
תודה רבה!
לאחר הורדת האפליקציה, את צריכה להיכנס להגדרות האייפד ולבחור את IssieBoard כמקלדת. עושים זאת כך: הגדרות – כללי – מקלדת – מקלדות – הוסף מקלדת חדשה – IssieBoard
כמו כן, את יכולה למצוא מידע נוסף שיעזור לך כאן
מצויין