ما زالت الكورونا معنا، وعلى الرغم من أننا جميعًا حريصون قدر الإمكان، إلا أننا ما زلنا نسمع كل يوم عن رياض أطفال وفصول دراسية وأطر تعليمية بأكملها تدخل في حجر صحي والآن، نحن جميعًا في الحجر الصحي! لذا فإن الوقت قد حان لنتعمق أكثر في الحديث عن العلاجات عن بُعد في zoom وان نستذكر بعض الامور..
هناك عدد لا حصر له من الأفكار عبر الإنترنت وعلى الشبكات الاجتماعية التي يمكنها ان ترقى بالعلاج عن بُعد، لذا فقد جمعنا هنا بعض الأفكار والتوصيات التي جربناها وأحببناها!
1. الاتصال الداعم والبديل و Power Point:
لسنا أول من استخدم Power Point لإتاحة لوحات الاتصال، ولسنا الوحيدون بالتأكيد. وهنا نود ان نشكر د. كارول جوسنس الرائعة، فقد حظينا ان نتعلم منها في مؤتمر ايزاك العالمي في تورنتو عام 2016. الهمتنا عروضها المصممة بدقه وابداع، التي يمكن استخدامها لأهداف علاجيه تتعلق بالاتصال وعلاج اللغة بطرق عده. يمكنكم العثور على هذه العارضات للتنزيل عبر الشبكة وذلك مقابل رسوم (موجودة باللغة الإنجليزية … ولكن من الجيد تنزيل عرض تقديمي واحد للمعاينة). مرفق أيضا رابط للمنشور الذي كتب حولها.
أثناء فترة الكورونا اكتشفنا أن Power Point مناسب جدا ومريح للاستخدام في العلاج عن بُعد. حيث من الممكن تحريك الرموز بسهولة وإضافة العديد من الميزات المرئية والصوتية وحتى الكلمات المكتوبة. يمكنكم حتى الرسم عليها والكتابة ثم محو كل ذلك إذا رغبتم. كما يمكنكم أيضًا تغيير حجم الرمز واختيار الرمز الذي تريدون تكبيره في كل مرة، اضافه الى امكانيه دمج الرموز مع الصور. كل هذه الميزات تصب في هدف لفت انتباه الطفل للرمز المراد اكسابه والتأكيد على تسلسل استخدام الرموز ووضعها في سياق مناسب. على سبيل المثال، يقفز رمز الكرة مثل الكرة، ويدخل رمز الدمية إلى العربة. مفضل ان يتم الاكساب تدريجيًا بإضافة رمز إلى كل شريحة.
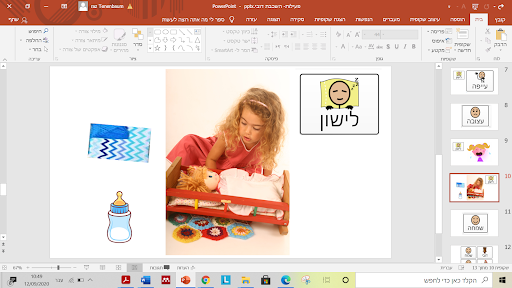
شريحة PowerPoint مع الرموز المحيطة بالسيناريو
مع الأطفال الأكبر سنًا، يمكنكم انشاء فعاليات حول ترتيب الرموز على شكل جمله وعلى الطفل ان يخمن أي من الرموز نضعها أولا. فكرة أخرى هي إنشاء جمل مبعثره بشكل مضحك والبحث عن المشوش بها معا.
من الممكن ايضا استخدام شرائح الرموز كوسيله داعمه اثناء اللعب مع الطفل او قراءة القصة. من المهم ان يكون هناك انسجام بين الفعالية والعارضة لتحفيز الطفل على التعبير بواسطة الرموز وخلق فرص للترميز. إذا أرفقنا معنا دميه أو حيوان فانه سيخلق جوا من المرح وسيساعد في إعطاء نموذج للطفل في استخدام الرموز.
فكره أخرى تعلمناها من الزميلة حاني ميسليش، أخصائية لغة واتصال، هي أنه يمكن ترتيب الرموز في الشريحة على شكل كومه على “سطح السفينة” ثم سحبها واحدة تلو الأخرى اثناء الفعالية، تمامًا كما هو الحال في رزمة البطاقات الحقيقية، مما يقلل الفوضى المرئية ويحافظ على عنصر المفاجأة. يمكنكم استخدام هذه الفكرة أيضًا في أنشطة تسلسل أحداث
هكذا يمكنكم دمج الرموز في نشاطات لطيفه مثل ان تصنعوا منها كومة في مبنى ثم تقوموا بفتحها واحدة تلو الأخرى ونقلها مع الطفل الى الطابق الأعلى.. من هناك في الطابق الأول؟ وهكذا.. يمكنكم بنفس الطريقة اللعب في القطار او في دور انتظار للعبه ما.. (ويمكنكم دائمًا ربط الفعالية بقصة مألوفة مثل … بيت للإيجار…). لا تنسوا إضافة ميزات لطيفة مثل صفار القطار. يمكنكم أيضًا اختيار صورة ممتعة لمكان ما – ملعب أو غابة أو متجر وترتيب الرموز بداخله.
هل تشغل مشاركة الشاشة معظم شاشتك؟ هل تتمنى غالبًا أن تتمكن من مشاركة الشاشة دون اختزالك أنت والمعالج في مربعات صغيرة على جانب الشاشة؟ هذه النصيحة التالية لك!
2. مشاركة الشاشة بشكل متطور:
في الجلسات التي تعتمد على الاتصال الداعم والبديل، نحب مشاركة لوحات الاتصال واستخدامها معًا. لكن إعداد الشاشة الافتراضي أثناء مشاركة الشاشة في Zoom هو وضع مربعات الفيديو للمشاركين على الجانب في مربعات أصغر مما يجعل التفاعل صعبًا. إحدى الأفكار التي وجدناها من خلال مجموعات Facebook المهنيه هي استخدام لقطة شاشة من لوحة الاتصال كخلفية لك! يا لها من فكرة رائعة! لسوء الحظ، لا نتذكر أين رأينا الفكرة، لذلك لا يمكننا منح الفضل إلى الناشر الأصلي. أعزائي القراء … إذا كنتم تعرفون من صاحب هذه النصيحة، فيرجى إخبارنا حتى نتمكن من منحهم الفضل 🙂
وهذه صورة من المنشور:
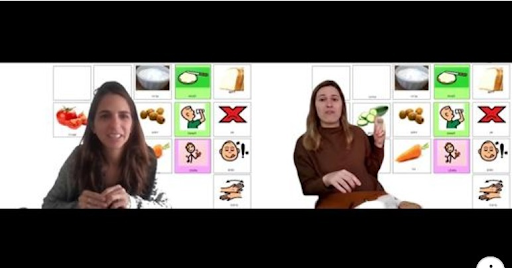
استخدام لقطة شاشة للوحة الاتصال كخلفية افتراضية في Zoom
عمليا يمكننا تصوير لقطه شاشه للوح الاتصال وتحديدها كخلفيه لنا في زوم. وباستخدام هذه الطريقة، يبقى المعالج في المركز ويمكنه أن يشير إلى الرموز التي يقصدها. في هذه الحالة، تحتاج إلى إلغاء تحديد “عكس الفيديو ” Mirror my video” في إعدادات Zoom حتى لا تظهر الكلمات مكتوبه بالعكس. يمكنكم مشاهدة الإعدادات في الصورة أدناه:
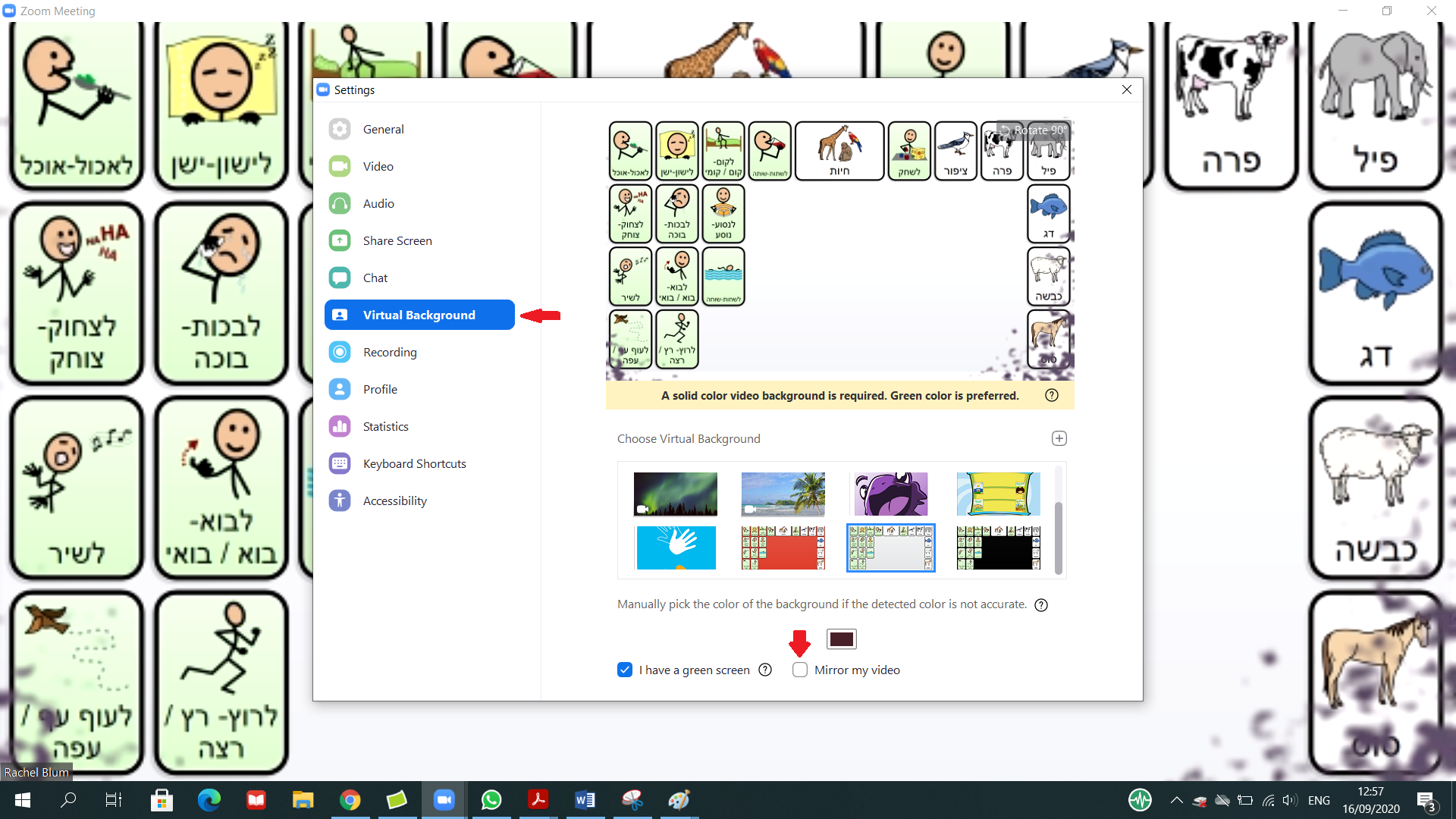
تغيير اعدادات الخلفية في Zoom
فيما يلي مثال على لوحة اتصالات قمنا بتصميمها لهذا الغرض. يمكنكم أن تروا أننا تركنا مساحة فارغة حيث سيكون الوجه حتى لا نحجب أي رمز أردنا استخدامه في محادثتنا وللحفاظ على مساحة رؤية واضحة.
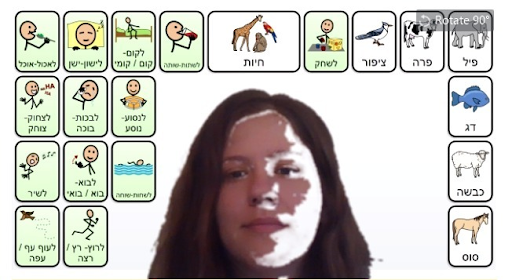
يحتوي التحديث الجديد ل Zoom الآن على ميزة تدمج هذا الخيار في إعدادات شاشة المشاركة. في الإعدادات المتقدمة في Share Screen، يوجد خيار لاختيار “PowerPoint كخلفية افتراضية”، مما يسمح للمتحدث بالبقاء في وسط الشاشة مع العرض التقديمي كخلفية. حيث يمكن التنقل بسهولة عبر الشرائح والتنقل بينها دون الاضطرار الى تبديلها في كل مرة كخلفيه. هكذا سنتمكن من وضع جميع لوحات الاتصال التي نريد عرضها في عارضه باوربوينت والتنقل بينها. بإمكانكم التعرف على المزيد من الميزات الأخرى في الفيديو التالي
إذا لم يلبي الحل السابق احتياجكم وكنتم من الأشخاص الذين يحتاجون عمليا رؤية الطفل وهو يستعمل لوح الاتصال الخاص به، فإن الحل القادم سيكون مناسبا لكم!
في الفيديو أدناه، يوضح أب لطفل من ذوي الاحتياجات الخاصة كيفية تنزيل واستخدام ميزه اضافيه لزوم، رابط لتنزيل الميزه والذي يتيح لكم عرض شاشة الجهاز للشخص المشارك معكم في زوم (بدلاً من كاميرا جهازه). بهذه الطريقة، تشغل اللوحة نصف حيز الشاشة فقط ولا يزال بإمكانهم رؤية المعالج في النافذة الأخرى. يوجد شرح تفصيلي للطريقة ورابط التنزيل في وصف الفيديو. يمكنكم أيضًا العثور على رابط التنزيل هنا. خذوا بالحسبان ان هذه الخاصية تعمل فقط مع لوحات الاتصال عبر أجهزة الكمبيوتر ولا تدعم لوحات الاتصال عبر الأجهزة اللوحية. ( عليكم أيضا ان تطلبوا اذنا من عائلة المتعالج ان كل ما سيقوم به على الشاشة سيظهر في المحادثة لذلك إذا تنقلوا بين البرامج ، فستتمكن من رؤية أي معلومات أخرى مفتوحة على الكمبيوتر.)
بعد تنزيل الوظيفة الإضافية، سيظهر هناك خيار إضافي في إعدادات الفيديو، “Screen-capture-recorder”.
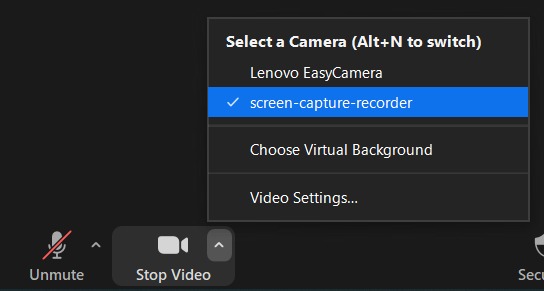
من المفضل استخدام الميزة كما تظهر في الفيديو. يقوم المستخدم بتنزيل الميزة الإضافية على جهاز الاتصال الخاص به وينضم إلى Zoom من جهاز اخر او من كمبيوتر آخر (حتى تتمكن من رؤيته ويتمكن هو أيضا من رؤيتك). على الجهاز المزود بلوحة الاتصال، اختر مسجل الشاشة في إعدادات الفيديو. على هذا الجهاز، سترى لوحة الاتصالات فقط. على الأجهزة الأخرى، سترى المشاركين ولوحة الاتصال، وجميع النوافذ متساوية في الحجم.
هل ما زلتم تبحثون عن حلول أخرى تمكنكم ان من العمل مع المتعالج معا عبر لوحه الاتصال؟.. إذا تابعوا القراءة
3. التحكم عن بعد والماوس
التحكم عن بعد ليس ميزة جديدة في Zoom ولكن بالنسبة للأشخاص الذين يستخدمون لوحات الاتصال والمعالجين، يمكن أن يحسن من جودة الجلسات بشكل كبير، لذلك فإنها خاصيه جديرة بالتفصيل. يعد توجيه المعالج لاستخدام لوحات الاتصال الخاصة به بشكل صحيح أو اكسابه كلمات جديدة مشكلة في العلاج عن بعد في Zoom, وذلك لأن المعالج غير قادر على التحكم في جهاز المتعالج، ولا يمكنه رؤية ما يلمسه او مساعدته، وإذا كان الوضع معكوسا وكانت شاشة المعالج تشارك لوحة الاتصال فان الوضع يكون أسوأ حيث لا يمكننا ان نعلم ما يحاول المتعالج التأشير اليه ويصبح التلميح مرهقًا ويعتمد على وجود أحد الوالدين أو شريك الاتصال.
يمكنكم اتاحه التحكم عن بعد للمتعالجين الذين يستخدمون أجهزة الكمبيوتر (مثل مستخدمي تقنيه تعقب العين) أو أجهزة iOS (أجهزة اللمس) للتحكم في جهاز الكمبيوتر الخاص بكم، ولكن لا يمكن لمتعالج الذي يستخدم iOS أن يمنحكم التحكم في الشاشة. بمجرد دخولكم إلى Share Screen، ستجدوا “جهاز التحكم عن بعد” على شريط الأدوات. إذا لم يكن هناك، فأنتم بحاجة إلى السماح به في إعدادات ZOOM. تتيح لكم خاصيه التحكم عن بعد بمشاركة لوحة اتصالات والسماح للمتعالج بتشغيل شاشتك. بهذه الطريقة، يمكنكم أن تروا ما يضغط عليه. يفصل منشور ,والمكتوب باللغة العبرية, عنات فريدمان المتخصصة في الفن الديجتيالي هذه الطريقة كما يظهر افكار أخرى رائعة. يمكنكم الدخول للمنشور ومعاينه الصور او حتى الترجمة حيث يتم شرح كيفيه فتح امكانيه التحكم في جهاز المتعالج عن طريق فتح الاعدادات ومن ثم الضغط على view more sitting عندها يتم فتح نافذة انترنت جديده من خلالها نرى خيار in meeting (advance) ثم نختار remote support والذي سيتيح لنا التحكم بشاشه المتعالج بعد موافقته.
بالنسبة لمستخدمي لوحات الاتصال الذين يستخدمون جهاز iPad، سيكون بإمكانهم التحكم في شاشتكم أيضًا، ولكن ليس العكس. لا يمكنكم التحكم في شاشتهم، لذلك من المهم أن يكون لديكم نسخة من اللوحة الخاصة بهم على جهاز الكمبيوتر الخاص بكم. اطلبوا منهم تنزيل تطبيق Zoom على جهاز ال iPad الخاص بهم ومن ثم يمكنكم مشاركة شاشتكم وتمكينهم من التحكم عن بعد Mouse Control. على جهاز iPad، سيرى المستخدم رمز تحكم. يضغط عليه لتفعيله ثم يظهر رمز فأرة الكمبيوتر على الشاشة. أينما يضغطون يتم النقر بالماوس. بهذه الطريقة يمكنه ان يراكم وان يرى لوحه الاتصال ويضغط عليها أيضا. انظروا الى هذا الفيديو بواسطة جين اودم أخصائية لغه واتصال، تشرح كيف تعمل مع هذه الخاصية . يمكنكم تخطي أول 50 ثانية، حيث تم تحديث Zoom منذ ذلك الحين 🙂 هناك فكره لان تطلبوا من أحد الوادين ان يصور لكم المتعالج اثناء تواصله معكم وبذلك تصبحوا ثلاث مشاركين حيث يمكنكم مساعده المتعالج بأكبر قدر.
اضافه صغيره من اجلكم…
نحدثكم عن فانيسا، إحدى معلماتنا اللامعات والمبدعات، كانت في الحجر المنزلي لفتره. في هذه الأوقات العصيبة، حيث يمكن ان يصبح أي واحد من الموظفين في الحجر المنزلي. باستخدام Zoom، والقليل من التخطيط والإبداع، والتعاون من فريق العمل المذهل في الصف، تمكنت فانيسا من مواصلة تقديم الدروس إلى طلاب صفها من غرفة المعيشة. باستخدام مزيج من GRID3، التطبيق Ji Tap وZoom، تمكنت من تعليم الصف دروسا عديده خلال اليوم وواكبت معهم الاحداث والاعياد! كما اعطتهم وظائف بيتيه لكتابه تهنئه العيد وارسالها الى عائلاتهم.
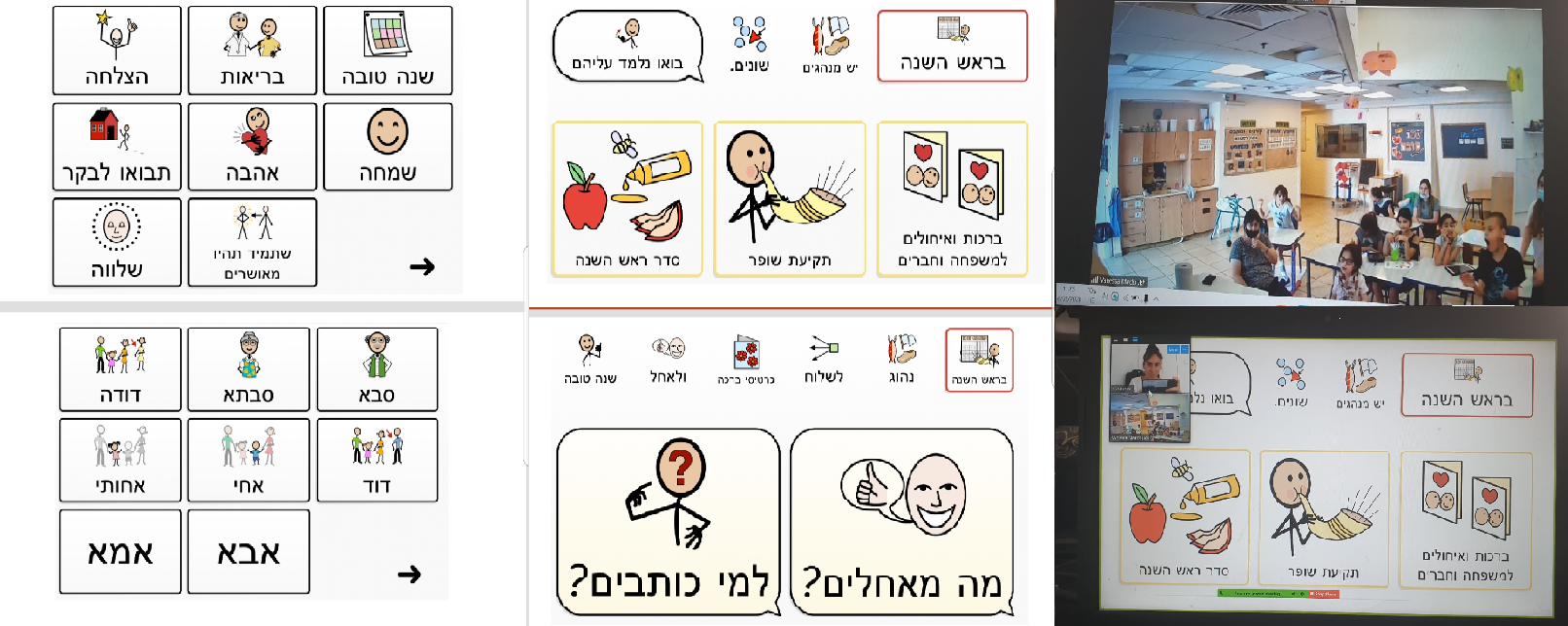
مع تمنياتنا لكم بدوام الصحة والعافية وسنه دراسية مثمرة
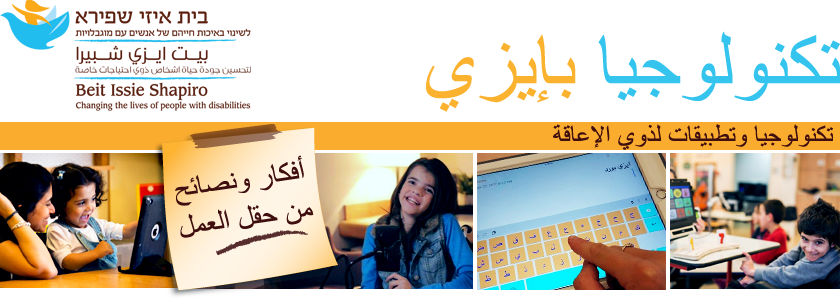
اترك تعليقاً