As the new school year opens and the COVID-19 pandemic is still upon us, we continue to explore ways to use online tools to provide therapy to our students. Remote intervention can be particularly difficult for users of augmentative and alternative communication (AAC), and we have been looking for creative ways to help our students participate in sessions with therapists and teachers. We found many ideas on social media groups and websites and are happy to share below ones that we have tried and suggest for you to try too. Of course, we’re always happy to hear suggestions from our readers, so let us know what works for you!
1. AAC and Power Point
We’re not the first and certainly not the last to use PowerPoint to give access to AAC. For this idea, we have Dr. Carol Goossens to thank, whom we had the pleasure to learn from at the ISAAC conference in Toronto in 2016. Her materials are really well designed and can be used for many language and communication goals. They can be purchased and downloaded here. In this post, you can read about how she uses her materials for a classroom cooking activity.
While in initial lockdown we discovered how convenient PowerPoint is for remote therapy, as well. In edit mode, we can easily play with the symbols on the slides. They can be dynamic and easily moved around and we can easily add visual and auditory elements and even written words. We can draw on them and add text, and then erase the changes. We can enlarge individual symbols and even combine symbols. All these features can help engage our clients, draw attention to the symbol we are emphasizing, and help us highlight the sequence we are trying to portray. We can even move the symbols on the screen to emphasize their meaning. for example, the symbol of the ball can be bounced around to emphasize its meaning, or the symbol of a doll can be placed in a stroller. Using sequential slides we can slowly build a sequence, adding the next symbol each time.
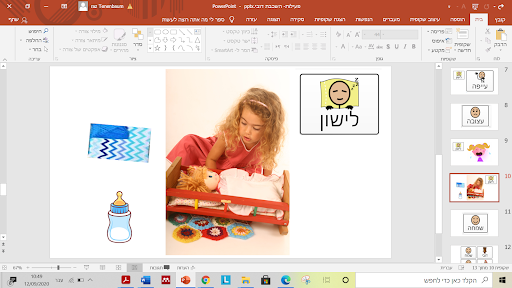
PowerPoint slide with symbols surrounding the scenario
With older children, we can play sequencing games and have them move the symbols around, or we can play “silly sentences” with symbols out of place, laughing at the silly sentences that we read together.
Presentations using symbols can be used to guide joint story reading or playing with specific toys. To encourage understanding and use of more abstract symbols make sure the presentation and the symbols are well matched to the toys you are bringing to the session. In this way, you can encourage playful interactions and model AAC use.
Another tip we learned from a fellow SLP, Chani Maizlish, is that the symbols can be placed in a “deck” on the slide and can be pulled out one at a time, just like in a deck of cards, reducing visual clutter and maintaining the element of surprise. This can also be used in sequence building activities. The symbols can be incorporated into a cute picture building activity. On the slide can be a photo background of a farm and as you “symbols” from the deck, you put them in their places on the farm. Don’t forget to add fun auditory elements to keep the children engaged.
2. Does screen sharing take up most of your screen? Do you often wish that you could screen share without reducing you and your client to small boxes on the side of the screen? This next tip is for you!
In sessions working on AAC, we love to share communication boards and use them together. But the default screen setup during screen share in Zoom is to put the video boxes of the participants off to the side in smaller boxes which can make interaction difficult. One idea that we found combing through professional Facebook groups is to use a screenshot of the communication board as your background! What a great idea! Unfortunately, we don’t remember where we saw the idea so we can’t give credit to the original poster. Readers…if you know who this is or where this came from, please let us know so we can give them credit 🙂
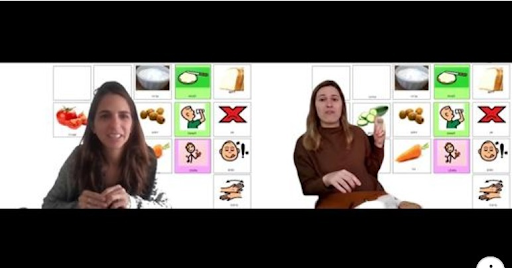
Using a screenshot of the communication board as a virtual background in Zoom
Using this tip, the therapist stays in the center and can point to the symbols they are referring to. For this option to work you need to uncheck “mirror my video” in Zoom settings. You can see the settings in the photo below:
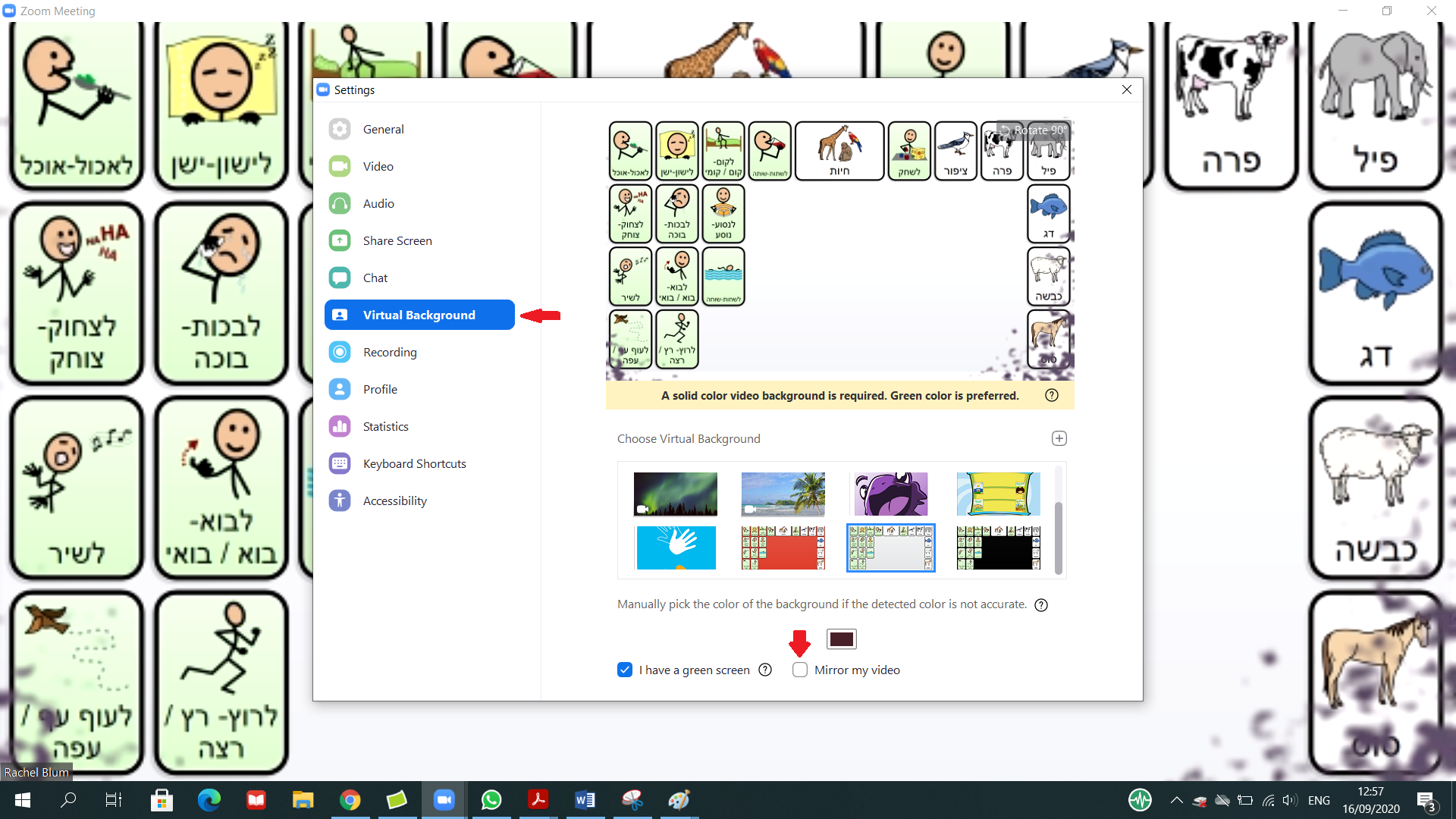
Communication board with Zoom settings window
Here is an example of a communication board we designed for this purpose. You can see we left a blank area where our head would be so as not to block any symbols we wanted to use in our conversation and to maintain a clean visual space.
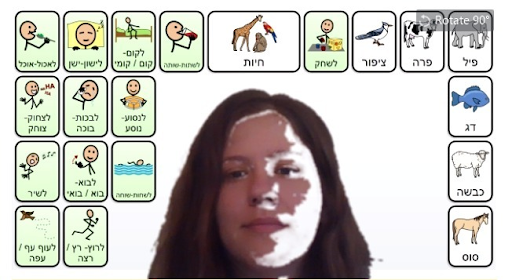
Communication board as a virtual background with space left for the therapist
Zoom now has a feature that integrates this option into its share screen settings. In advanced settings in Share Screen there is an option to choose “PowerPoint as Virtual Background”, allowing the speaker to remain in the center of the screen with the presentation as a background. You can easily move through your slides, in essence allowing a dynamic communication board behind you. However, keep in mind that this feature does not play any PowerPoint animations. Learn about this and other neat features in the video below.
If the last two options still don’t provide you with a solution, maybe this next one will…
In the video below, a dad to a child with special needs demonstrates how to use an add-on to Zoom that allows you to display a device’s screen as a participant (instead of the device’s camera). This way the board only takes up half the screen and you can still see the therapist or client in the other window. A detailed explanation of the process and the link to the download are in the video description. You can also find the download link here. Keep in mind, this option only works for communication computers and not those that use tablets for AAC.
After downloading the add-on, there will be an additional option in your video settings, “screen-capture-recorder”. Be sure to let the user and the family know that you can see anything on their screen (it’s not like share screen) so if they move between programs, you’ll be able to see any other information open on the computer.
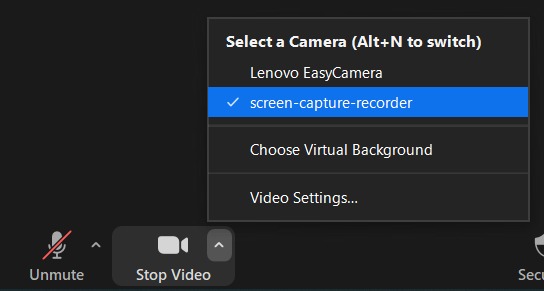
Addition to video settings after add-on download
It’s best to use the feature as you see it in the video. The user downloads the add-on to their communication device and they join Zoom from their device and from another computer (so that you can see them and they can see you). On the device with the communication board, choose the screen recorder in video settings. On this device, you will only see the communication board. On the other devices, you will see the participants and the communication board, with all windows equal size.
Still looking for another solution to work on AAC with your clients/students? Keep reading…
3. Remote Control and mouse control
Remote Control isn’t a new feature in Zoom but for people who use AAC, and their therapists, it can really improve sessions, so it’s worth mentioning and explaining. Cueing clients to use their AAC boards properly or teaching new utterances is problematic in Zoom because the therapist isn’t able to control the clients’ device, nor can they see what the client is touching, if the therapist screen shares the communication board. Cueing becomes cumbersome and relies on the presence of a parent or communication partner.
You can give remote control to users who use computers or iOS devices to control your computer, but an iOS user cannot give you control of their screen. Once in Share Screen, you will find “remote control” on the toolbar. If it’s not there you need to allow it in your Zoom settings. Remote Control allows you to share a communication board and allow your client to operate your screen. This way, you can see what they are pressing.
For ACC users that use an iPad, they will be able to control your screen as well, but not the other way around. You cannot control their screen, so it’s important that you have a copy of their board on your computer. Have them enter Zoom on their iPad and then you can share your screen and give them remote/mouse control. On the iPad, the user will see a control icon. They press it to activate it and then a computer mouse icon appears on the screen. Wherever they press is a mouse click. Take a look at this video by Jane Odom, SLP to see how it works. You can skip the first 50 seconds, as Zoom has updated since then 🙂
In fact, Zoom updates all the time, so it’s a good idea to keep up to date with new and useful features and what other therapists are doing.
4. Co-VidSpeak
Co-VidSpeak is an open-source web-based video conferencing tool, perfect for anyone who has difficulty with verbal communication, including AAC users. The video feed is surrounded by symbol buttons and the user can gesture to whichever symbol they want to use. It comes with default boards but is fully customizable. A great and timely solution for people with communication difficulties when our lives or so dependent on video communication.
Read more about Co-VidSpeak on their website.
And a little something extra…
Vanessa, one of our bright and creative teachers, is in isolation at home. In these crazy times, there can be any number of situations with students or staff in isolation at home. Using Zoom, a little planning and creativity, and cooperation from amazing support staff in the classroom, Vanessa was able to continue to provide lessons to her classroom from her living room. Using a combination of GRID3, the app Ji Tap, and Zoom features she was able to teach the class a lesson on the rituals and customs of Rosh Hashannah, the Jewish New Year.
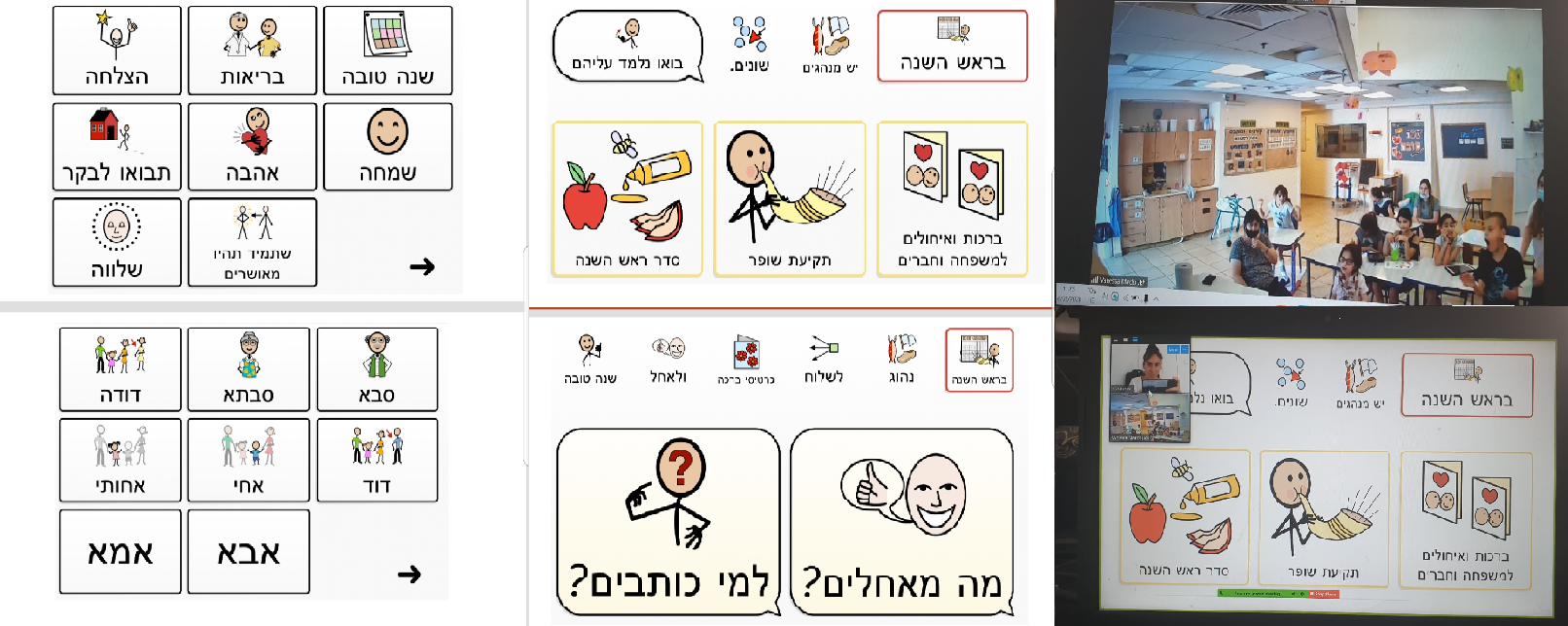
Teacher Vanessa teaching a lesson from home to students in the classroom, using AAC supports
Though the situation is complicated and often frustrating, with a little planning, creativity and cooperation we can try to reduce the distance between us and our students/clients and continue to provide a fun and interactive learning experience.
We’d love to hear from you! Share your AAC successes with us!


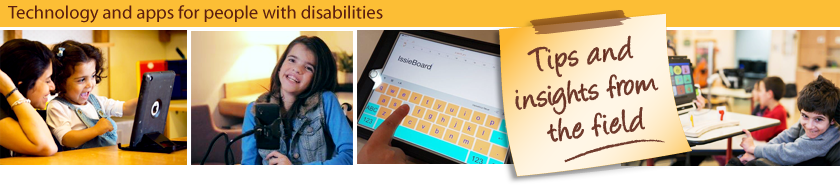
Leave a Reply