At Beit Issie Shapiro, we have many students using eye gaze systems, both in our Early Intervention program and at our School for Special Education. For most of them, much of their use is through the Grid3 software, for purposes of communication and games. A few use other programs also designed for use with eye gaze systems (for a list of software click here).
Despite the programs available, we often feel that options for eye gaze, especially for young children, are lacking. We wanted our students to be able to flip through pages of a favorite story, or play other computer games, just like their peers. In order to do this, we had to expand or build upon their use of the control options that Grid3 allows, to start to develop initial skills and understanding of controlling their computer using their eyes (to eventually replace mouse functions).
So…how did we do this?
First, we tried ourselves to play computer games (not adapted for eye-gaze trackers) with the eye-gaze tracking device, using both Tobii’s Windows Control software and the Computer Control board of Grid3. Ultimately, we decided that the Grid3’s Computer Control board was more appropriate for our students, both due to their familiarity with the interface, and for the options it provides.
We then adapted the control board, hiding all unnecessary symbols leaving only the “left click” option. We also enlarged the button, thereby creating the most simple board possible for our purposes. As we trialed the board with our students, we realized that though the original symbol (the arrow) worked for the school-age students, it was too abstract for the younger children. They were having difficulty understanding the significance of the “arrow” and what it’s purpose was. We decided to change the icon to a “hand”. In this way we could tell the children to grab the hand with their eyes and then “use” that hand to do an action on the screen, like to turn a page. This little change made a huge difference, both in the cueing that the assistants could give the child, making the language more concrete, and for the child to understand what they needed to do.
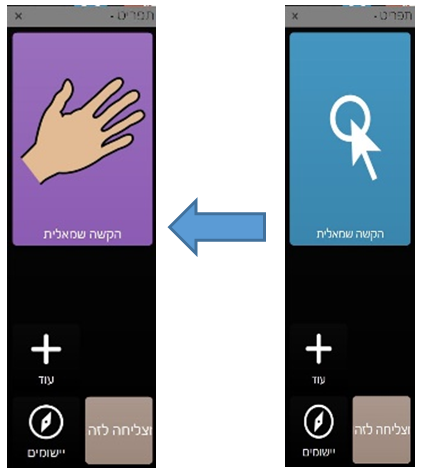
The adapted controls, with just the one enlarged button, “left click”. On the right is the original icon. On the left, the control using the hand icon, both controlling “left click” function.
Here are a few examples of how we used this control:
- Creating opportunities to look at books independently – We photographed pages of a favorite book and put them into PowerPoint. Using the adapted control, the child “grabs the hand with his eyes” then chooses the page. Because the “hand” is acting as a “left click” it goes to the next slide, effectively “turning the page”. If you want the child to be able to hear the story as well, you can record yourself reading the book on each slide and set it to play automatically.
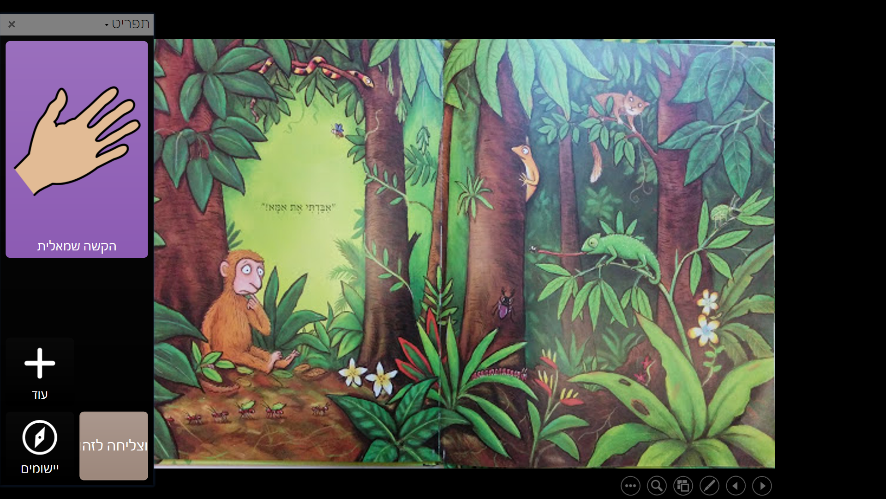
Reading stories using the adapted control
- Playing games on the website Ginger Tiger. This website has a large variety of educational games for children with special education needs, and many are adapted for use with eye-gaze systems, using Windows Control. Because our students also wanted to play the games that are not adapted for eye-gaze, we decided to try our adapted computer control board from Grid3. Moving to Windows Control from Grid3 can be difficult sometimes, both for the children and the staff, so trying to find a Grid3 work-around can be a good transitional option. Using the adapted control, the child chooses “left click” with a verbal cue to “grab the hand with your eyes” and then looks at the correct answer in the game. Even though it is a two-step process (as opposed to direct selection with Windows Control), it works smoothly and uses buttons/software the child recognizes while also giving them opportunity to practice the process of controlling their computer, which can become essential in the future for accessing the internet and other software that is not eye-gaze accessible.
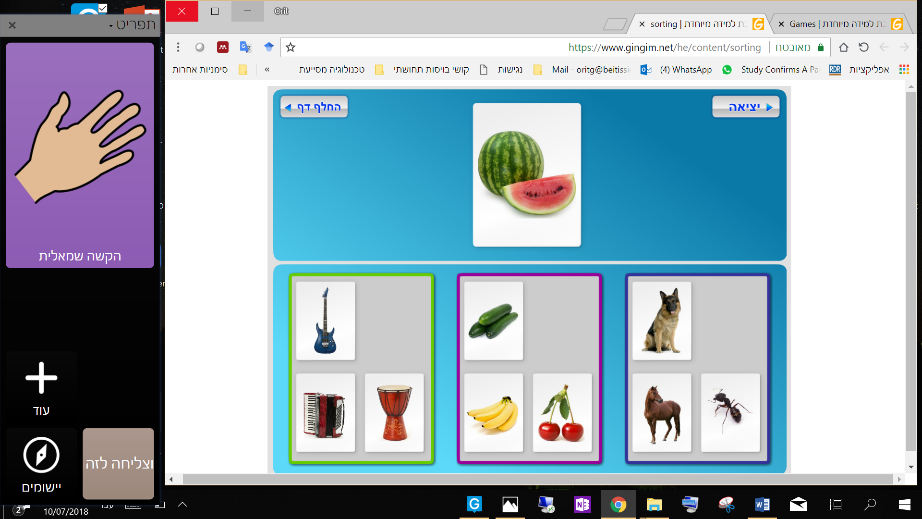
Ginger Tiger using the adapted control
Additional ideas:
- Tiny Tap games – Tiny Tap activities that are created on an iPad can be played on any computer. Using the adapted control, they can be played using eye gaze systems.
- Playing Windows apps – Using the adapted control, the children can use eye gaze to play regular games from the Microsoft Store, provided that the required buttons on the screen are appropriate for their eye-gaze skills.
Enjoy! Let us know if you try this out and we’d love to hear any ideas or adaptations you have made for eye-gaze users.


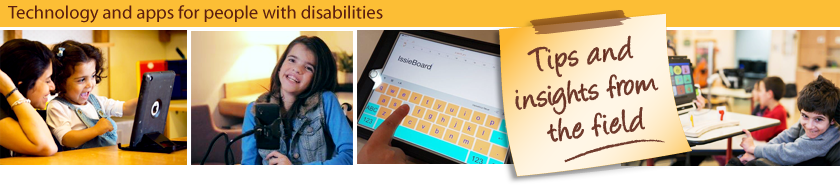
Looks wonderful will have to try with my students