Have you tried mouse support yet? Trying out mouse support with my iPad made me realize that slowly but surely personal digital devices are moving toward a universal design, with computers and tablets starting to converge and become more and more similar. Computers are adopting touch technology and app-style design, and with mouse control, the iPad is offering what has been a computer-style method of interaction. This convergence allows people to choose the device they prefer with the access method that is right for them.
With the introduction of mouse support in iOS 13, users can finally control their iPad or iPhone using an external mouse. This is a game changer for usability and accessibility.
Editing Text
For years, the iPad has been used in regular and special education classrooms as an interactive learning tool. But editing text (highlighting, moving the cursor around) has always been a little awkward. Getting the cursor in the exact right place with just a fingertip or stylus can be tricky. Being able to use a regular mouse with the iPad solves this issue completely.
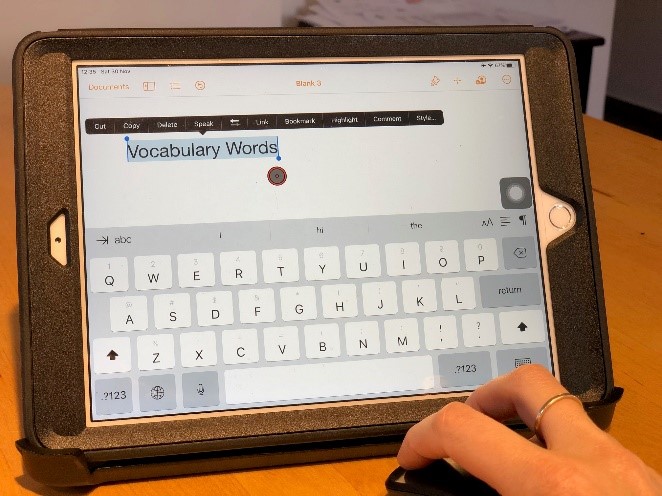
Using a regular Bluetooth mouse with an iPad to edit text in the app Pages
Full Access to the iPad for People with Various Motor Disabilities
Mouse support gives access to the iPad for many people that may not otherwise have been able to use it effectively. For those with minimal range of hand and arm motion, reaching the screen and using the various touch gestures required to operate the iPad can be difficult and near impossible. Until now many of these users would opt for switch control, but using switches does not provide direct access, it requires the user to use scanning modes, and switch recipes that replace touch gestures. This can be a tedious process. Mouse support gives these users direct access.
How to Set Up Mouse Support?
Set up is easy. You can connect a wireless mouse via Bluetooth or a wired mouse using an adaptor for the lightening port. You’ll first need to add your Bluetooth mouse in the Bluetooth menu, and then you’ll turn on Assistive Touch which is located in the Accessibility Menu.
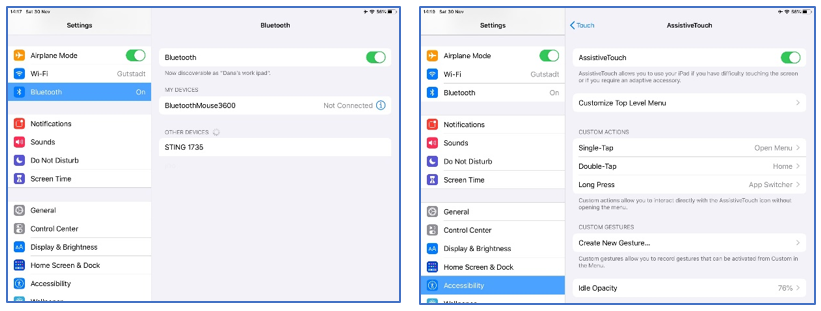
Here are two great videos that explain the set up clearly.
Ablenet:
Macworld:
https://www.macworld.com/article/3405887/how-to-use-a-mouse-with-your-ipad-or-iphone.html
iGeeksblog, also has a great post outlining easy steps how to set up and customize mouse support, in clear steps with great photos.
For people with disabilities that access computers with alternative mice, access requires and adaptor like the AMAneo Bti Assistive Mouse Adaptor, from CSS Microsystems.

iPad with adaptor and alternative mouse
Here is a great video from Inclusive Technology describing how to use the AMAneo Bti adaptor.
Anti-tremor – The AMAneo Bti also has another revolutionary feature: it has a built-in tremor filter that reduces unwanted mouse movement on the screen. Meaning, that people with tremors, can use the mouse, and even though their hand (or other access point, such as head or leg) is causing the mouse to move in a shaky way, the mouse moves smoothly on the screen.
Customization
Using the settings in the Assistive Touch menu, the user can customize various features of the mouse including the size and color of the pointer, the speed with which it moves on the screen, and the functions of the mouse buttons. All of these features are described in the videos above.
Enjoy using a mouse with your iPad! Let us know how mouse support helps you or your clients.


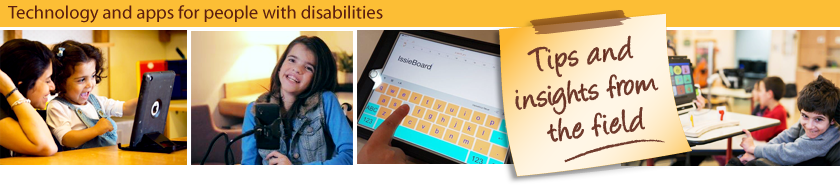

Leave a Reply