The iPad’s touch interface and intuitive design have proven to be simple to master among children, with and without disabilities. And though the touch interface has opened up a whole new world for people with disabilities, this new found ability to explore can sometimes go awry and we, parents and professionals, find ourselves with an iPad whose settings have mysteriously been altered and whose apps have suddenly disappeared. There are a few significant features in the Settings menu that can help prevent unwanted changes and are important to know in order to optimize the iPad for users with and without disabilities.
The iPad’s accessibility features can be found in Settings: “General”-> “Accessibility” and are divided into categories related to the issues they address.
1. Multitasking Gestures
This important feature is not found under Accessibility but in General settings. It is actually the default setting intended to simplify use for the user by allowing them to use finger gestures on the screen as shortcuts for different actions. For example pinching the screen with four or five fingers will bring you to the home screen, or swiping the screen left or right with four or five fingers will move between the various apps that are open. Interestingly, we have found that when working with users with poor motor control, this feature actually leads to them unintentionally switching between apps and we frequently find ourselves recommending that this feature be turned off.
How?
Settings -> General -> Multitasking Gestures
2. Guided Access
This feature allows us to “lock” the iPad in a single app and to neutralize certain buttons and areas of the screen. This can be very useful in special education or for users of AAC apps, to ensure that the user stays on task and does not press unwanted menu or advertising buttons. The changes made are app specific, so the next time you go into that app the last parameters you gave to that app are there, but do not transfer to other apps. Meaning you can set different parameters for different apps, and of course you can always change whatever you have set.
How to use Guided Access?
a) The first time Guided Access is turned on you need to choose and enter a code:
Settings -> Accessibility -> Guided Access -> Set Passcode
b) Now you open your desired app and get to the screen you want your user to use or play on. You triple click the home button and if it is the first time you are setting guided access for this particular app you will see a screenshot of your current screen with various setting options around it.
• To simply neutralize the Home button and lock a user in an app you just touch “Start” in the top right corner
• To neutralize on screen areas you can circle them on the screenshot. You will see an item grey-out once you’ve circled it.
• At the bottom of the screen are options to neutralize other Hardware Options including the volume and sleep/wake button. You can decide whether to allow the touch screen to work or not, which would be useful if you want your user watching a video for example, but did not want anything on the screen to work with touch. You can also restrict response of the device to motion.
c) To cancel Guided Access when in an app, you simply triple click the Home button, enter your code, and then choose “End” in the top left corner.
In iOS8 Guided Access has additional features, increasing its usability. You can turn on the fingerprint feature ensuring that only the person who has turned on Guided Access can turn it off. Additionally you can set a time limit for Guided Access and it will turn off automatically when you set it to.
The following video demonstrates how to use Guided Access.
3. Restrictions: Turning off the ability to erase apps
Whether by mistake or by playful curiosity, apps can be erased, easier than you might think was possible. A user with poor motor control may unintentionally touch an app icon for too long and enter editing mode, causing the apps to jiggle. If the user then taps on the “x” and then on the delete button in the pop up window, the app will be deleted. Now this may seem like a sequence that appears too complicated to be able to do unintentionally, but as stated earlier, the interface is extremely intuitive and children, even those with intellectual disabilities, learn very quickly to just tap anything they see and deleting apps happens more often than you might expect. This can be very disruptive when the user accidentally deletes their AAC app and all their communication boards are lost.
How to do this?
To prevent accidental deletion of apps, you need to turn off the ability to delete apps in the restrictions menu. This will also require setting a Restrictions code.
Settings -> Restrictions -> Enable Restrictions
Once a code is set you can turn off the option of “deleting apps” so it is no longer green. Now, when a long press of an app icon turns on jiggle mode, there will be no “x”s beside the apps and they cannot be deleted. To get out of jiggle mode you need to press the Home button.
Using these restrictions, you can also hide the internet or camera icons, block in-app purchases, and more.
One more useful tip: Auto-Lock
This one is a battery life-saver. You can find it under Settings -> General -> Auto-Lock and can use it to determine how much inactivity to allow before entering sleep mode. Located just underneath is also the Lock/Unlock feature which allows an automatic locking and unlocking when using a cover that includes magnets (such as the Smart Cover, or Otterbox.
Hopefully you can find some useful tips in this post and keep your iPad safe from wandering fingers. If you have any other dilemmas, we’d love to hear about them and maybe we can problem solve together. Tell us about them in the comments section.


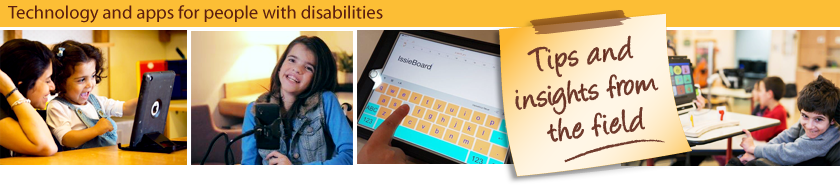
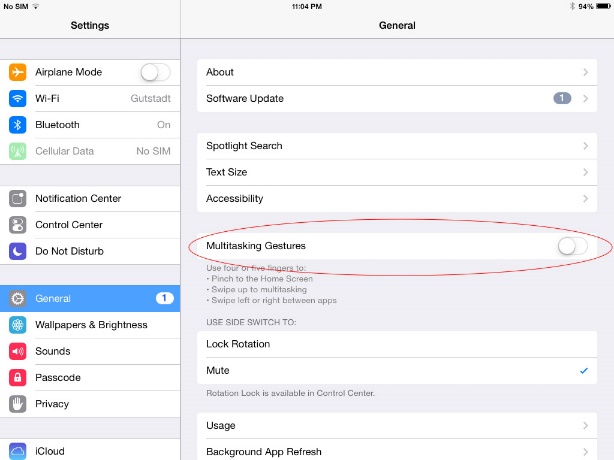
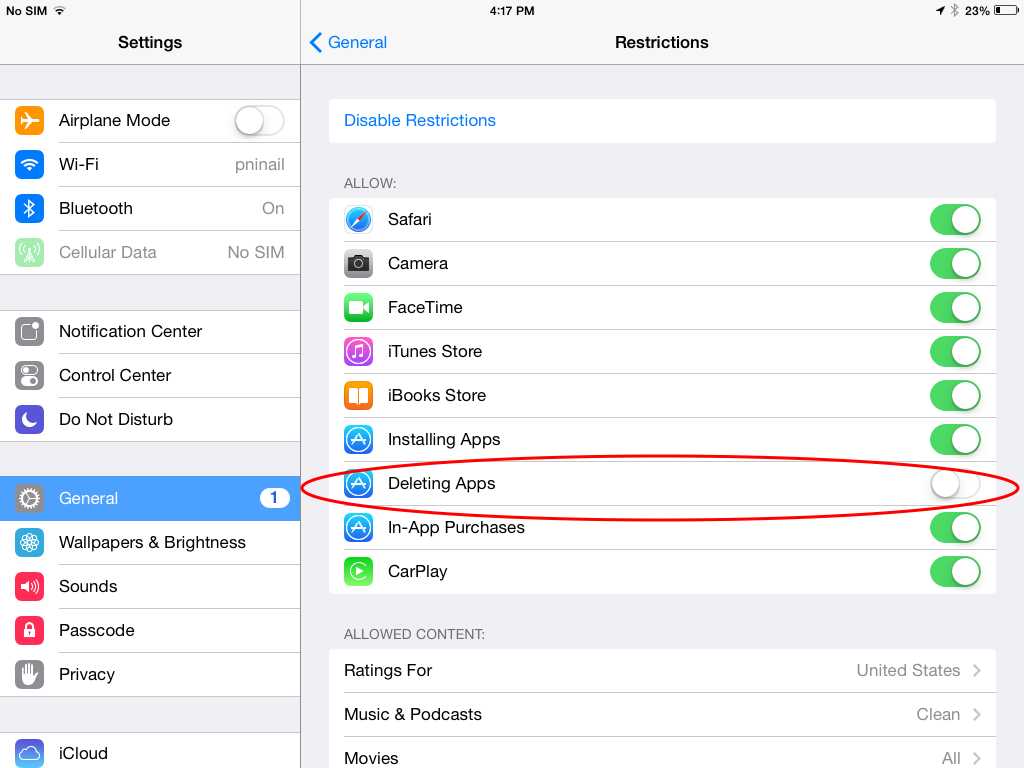
Leave a Reply