We’re very proud to introduce the next app in our series developed together with our partners from SAP Labs, Israel, IssieCalc: a customizable calculator.
We’ve followed the principles of inclusive design to create an app that would be useable and helpful for as many people as possible. IssieCalc can be used with children and adults with and without disabilities.
Continue reading to see how easy it is to use!
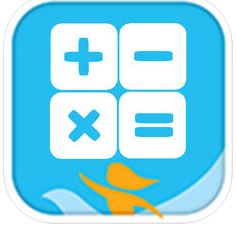
IssieCalc has joined the series of apps developed by the Technology Center, and inspired by needs that arose from working directly with children and adults with disabilities.
A huge thank you to the IssieCalc team: Uriel, Vadim, Daniel, David and David!!
The other apps in the series are: IssieBoard, IssieDice, IssieSign, IssieDocs

Estelle and Meital from Beit Issie Shapiro with the SAP, Israel developers, and the delicious calculator cookies brought to them in thanks

Working hard
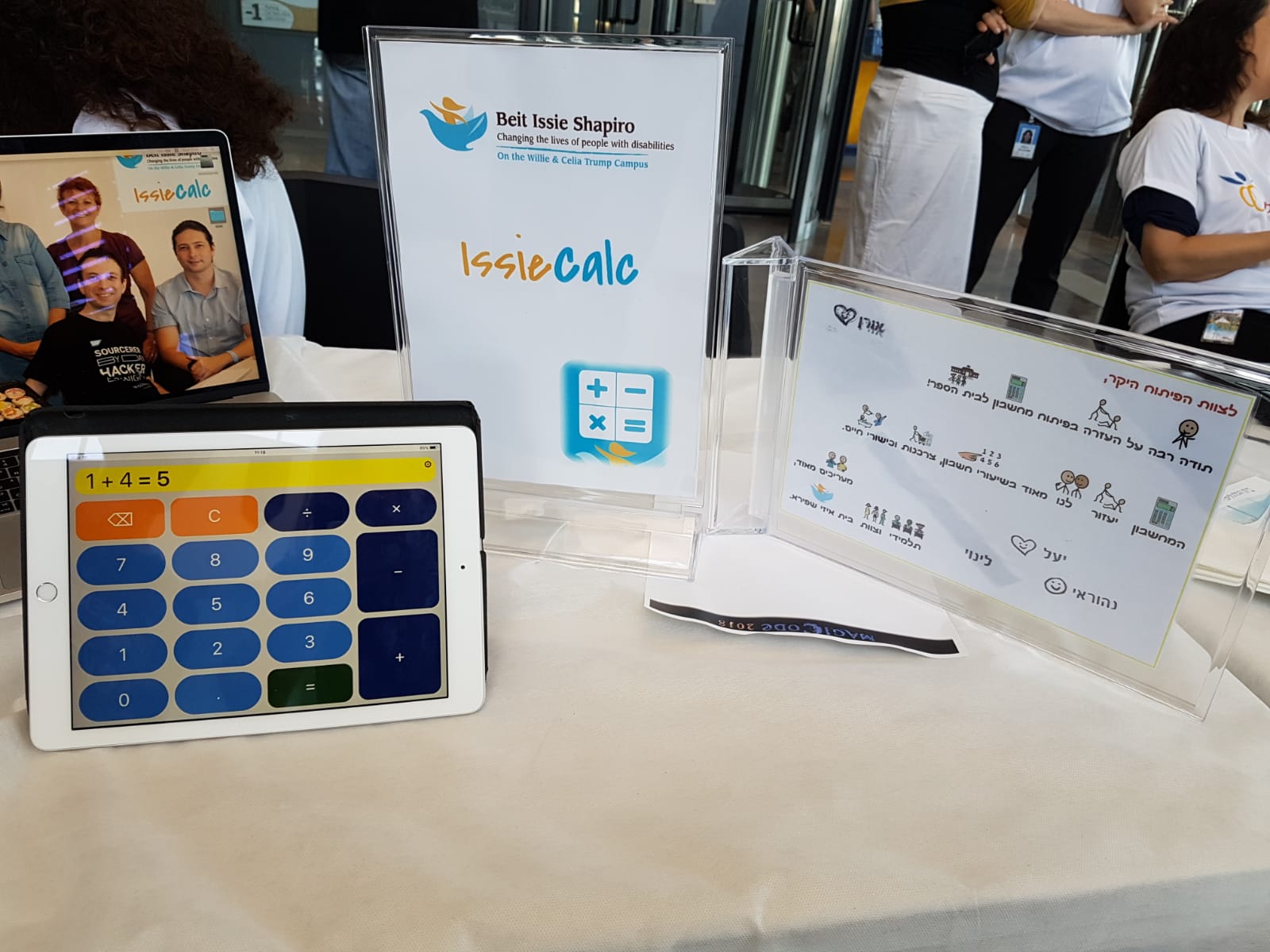
On display at the final competition, with a note of thanks from the students of the Beit Issie Shapiro School for Special Education, written in symbols
Issie Calc’s features include:
- Basic functionality, including addition, subtraction, multiplication, and division
- Large button design
- Customizable settings, including audio recording in any language
- Both landscape and portrait modes
Where did the inspiration for this app come from?
The idea for the app came directly from needs in the classroom. In our math and community integration lessons, we practiced buying items from a corner store and selling items in our school kiosk.
While buying and selling, the students encountered the need to perform simple calculations, and we started to practice using a calculator in our classroom lessons. The calculators and apps that we found on the market did not meet the physical, perceptual, and intellectual needs of our students. With IssieCalc, you can customize the calculator to your needs, such as changing the colors, choosing the numbers and operations you want visible, and adding audio recordings.
How does it work?
When you first open the app, you see a default calculator.
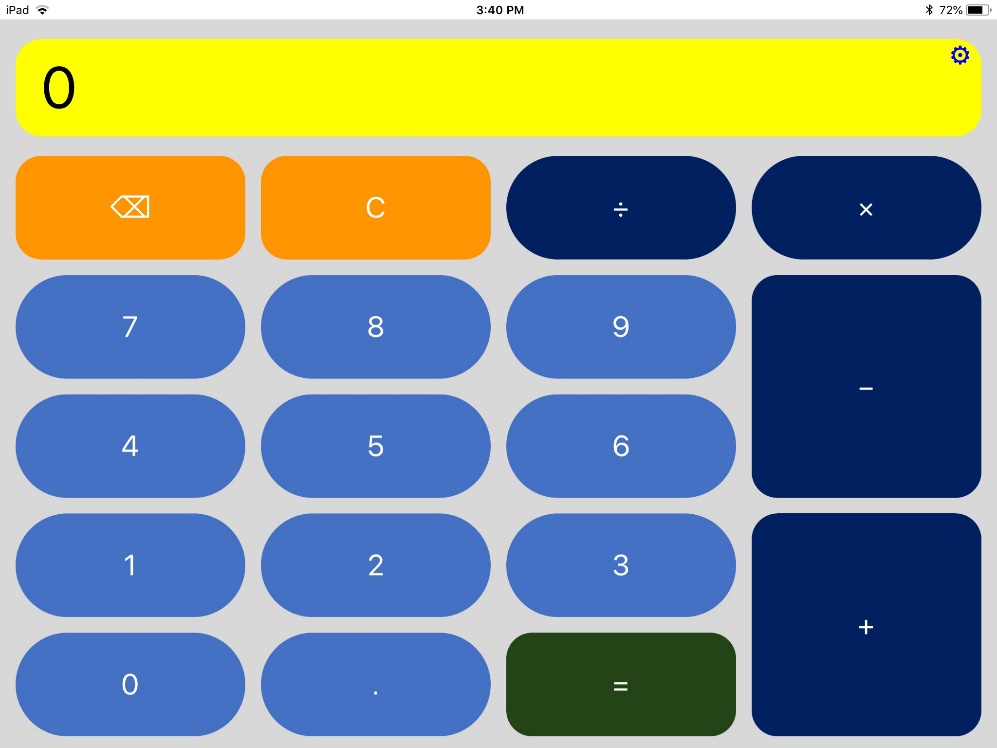
Default Calculator
A long press (2 seconds) on the Settings button at the top right takes you to the Settings screen, with options along the left side:
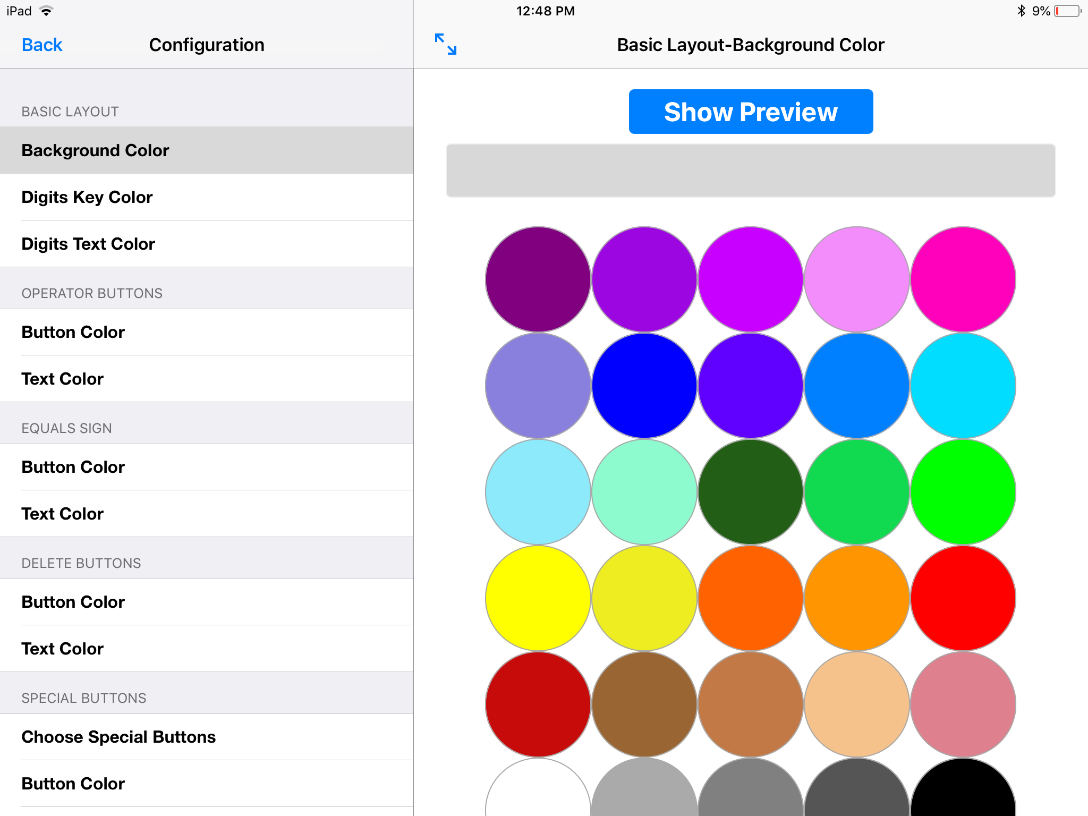
Settings screen
Tip! If you are familiar with the IssieBoard app, you will find that the two apps are similar to use and have similar settings.
Choosing colors:
You can choose a general background color and then choose separate colors and text for the following buttons:
- Numbers (digits)
- Operations
- Delete/clear
- The Equal sign (=)
At any time, press Show Preview to see a preview of how your calculator will look with your chosen features.
Here are examples of calculators with contrasting colors:
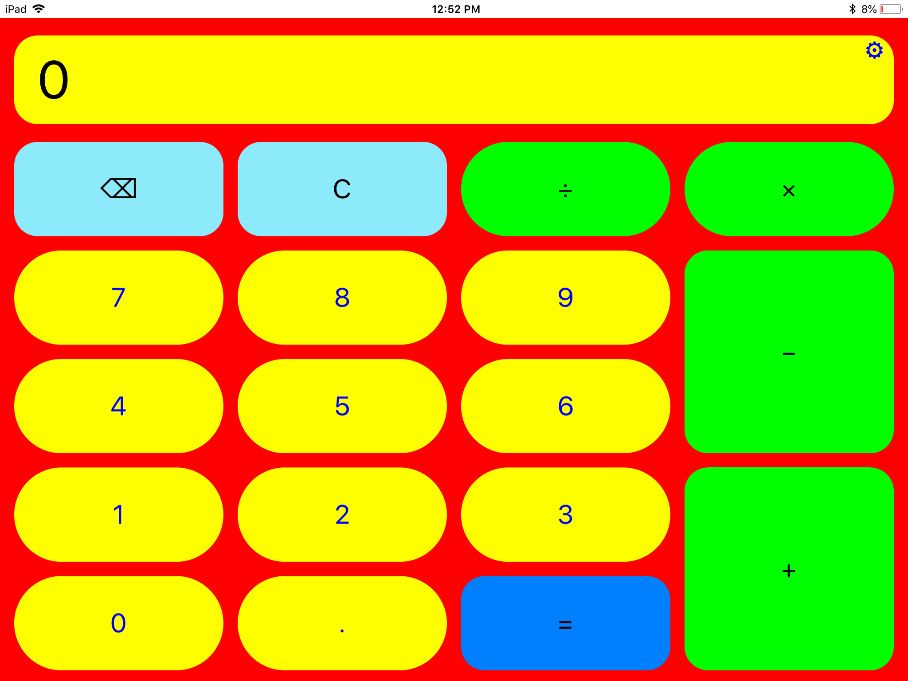
You can also:
- Customize the text and background color for specific keys, using the Special Buttons option. Tap on the individual buttons you want to customize and then select their key and text color.
- Customize the background and text colors for the solution window
Customize the keys that appear
Adapt your calculator to different ability levels by customizing the calculator so that only specific keys appear.
For example, for some students, it may be easier if only the numbers 1-5 are shown, or if only the + button is shown, without the other operators.
To choose the buttons you want to appear, under Additional Options on the left, tap Choose Visible Buttons. The buttons that are highlighted are the ones that will appear in the calculator. Tap any buttons that you want to remove.
Tip! You can also customize whether buttons will be completely invisible or transparent, where you will see the buttons very lightly. Each of these settings is appropriate for different users.
For example:
The following image shows a calculator with transparent buttons:
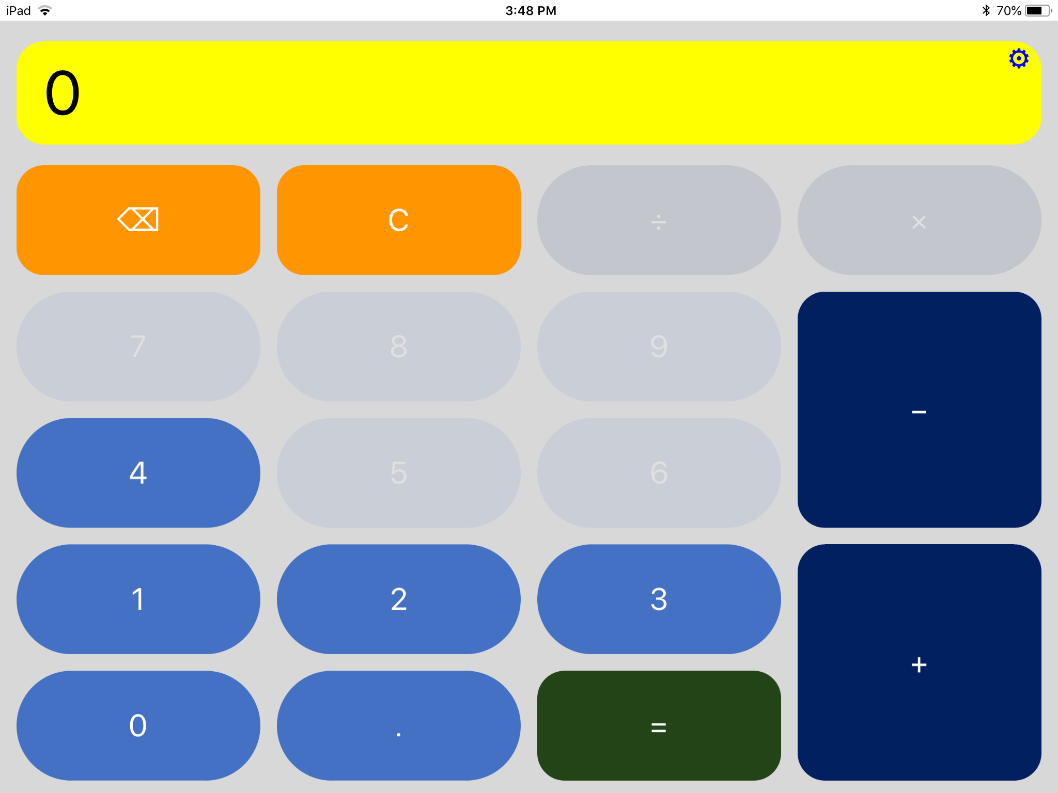
Transparent buttons
The following image shows a calculator with invisible buttons:
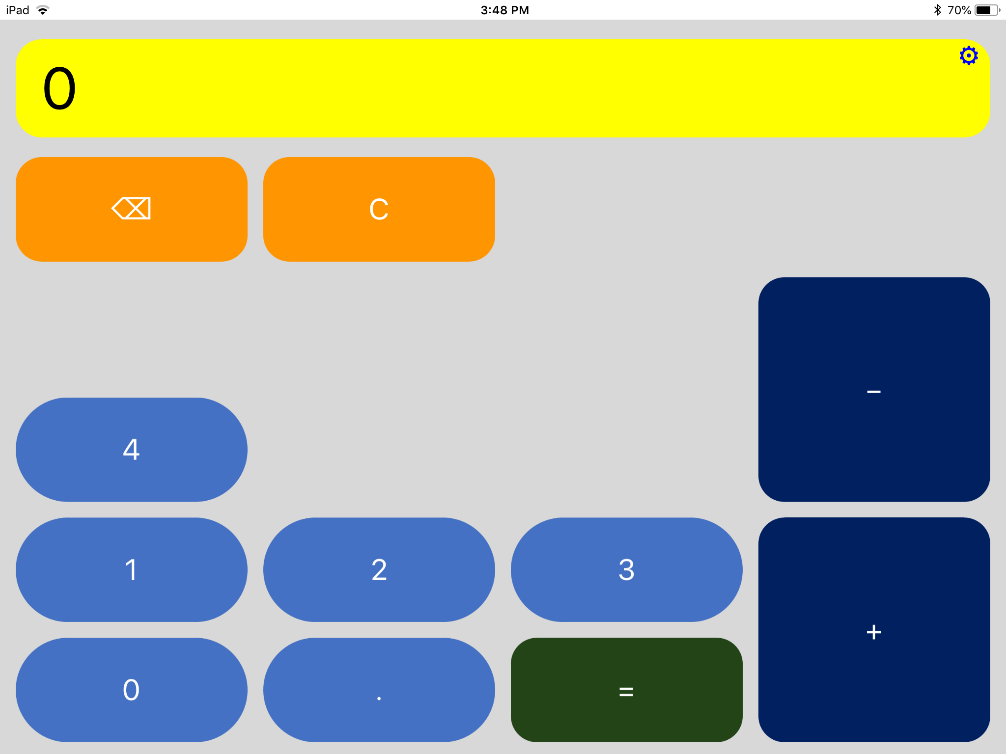
Invisible buttons
Recording:
For those with visual impairments, or for those learning their numbers, record a message on each button for the user to hear when the button is pressed.
To record:
- Under Additional Options, press Change Sounds
- Press the button you want to record for, and then press the red record/mic button and start recording.
For example:
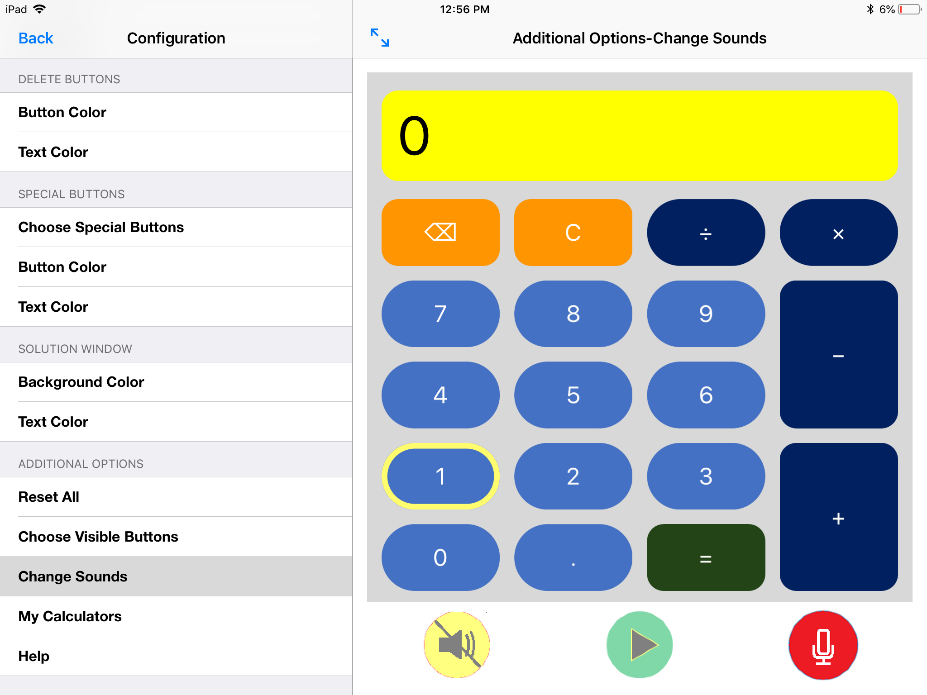
Press the button you want to record for and then press the red mic button
Templates:
IssieCalc comes with four predefined calculators. View them from the Additional Options menu, by tapping My Calculators.
To save your own templates, tap My Calculators, and then tap the + button at the top right.
Enter a name for your template and press Save.
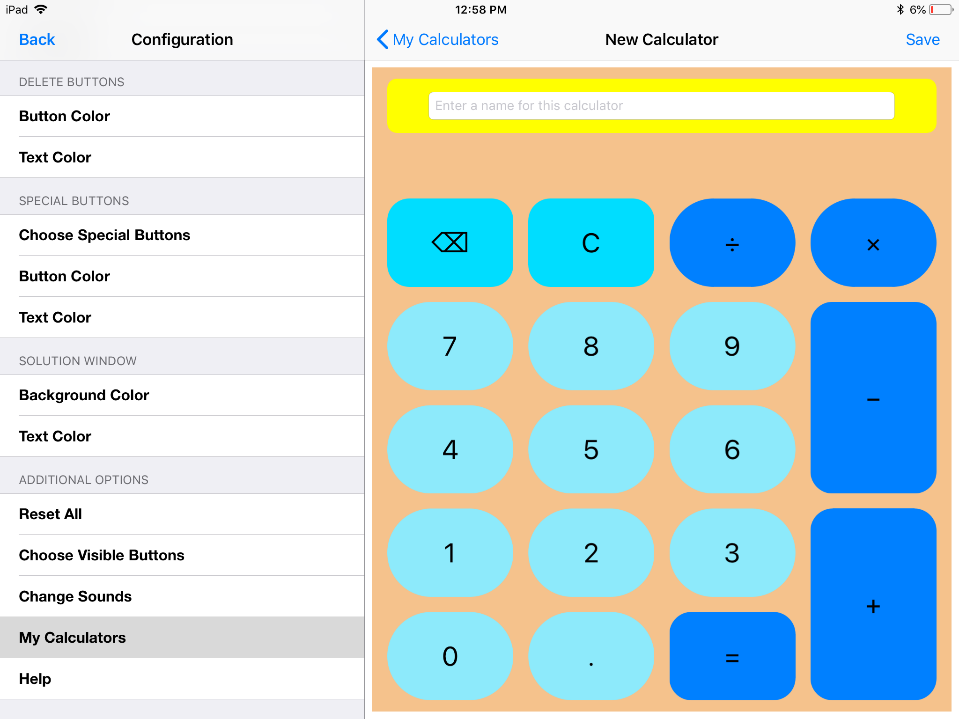
Reset all current changes
To reset all changes that you’ve made on the calculator you’re currently working on, and return to the default settings, tap Reset All under the Additional Options menu.


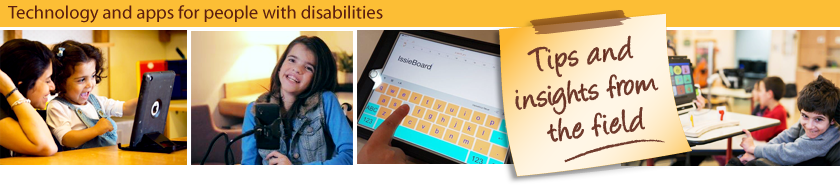
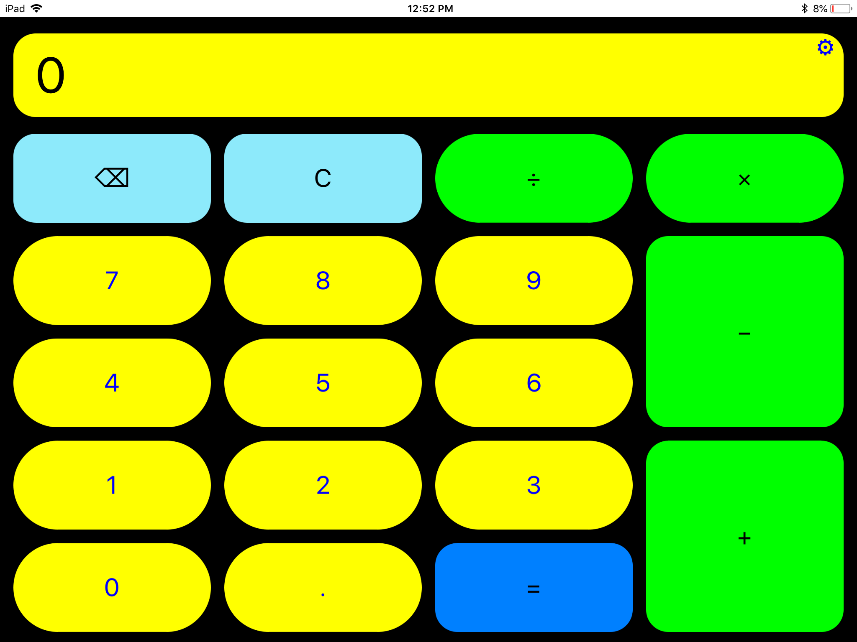
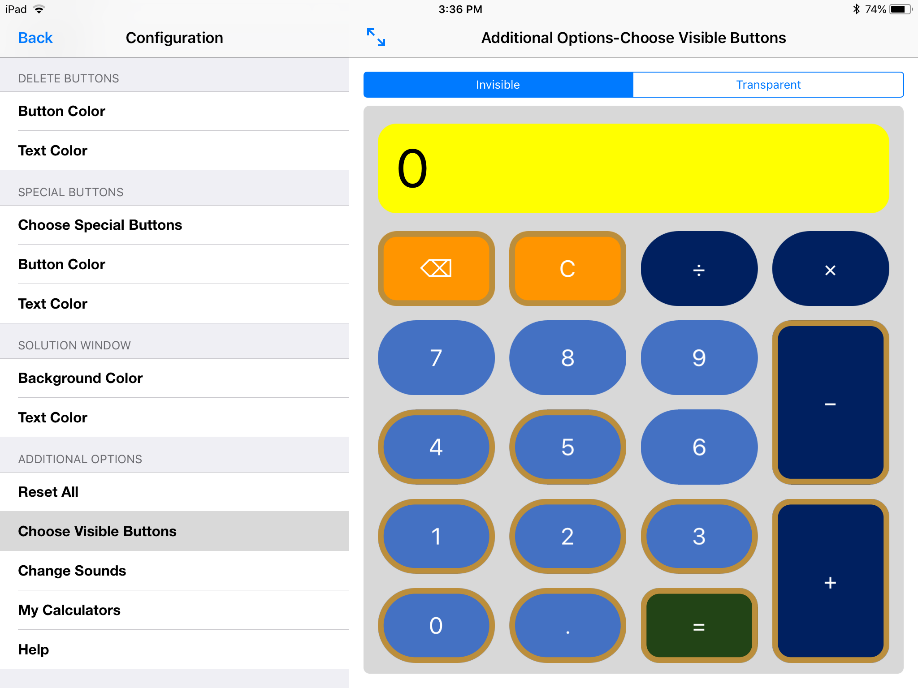
Leave a Reply